This tutorial explains how to preview files in Windows File Explorer. By default, there is no option in Windows File Explorer using which you can preview files like images, videos, etc. in a large window unless you open them with the respective viewers (or view their thumbnails). But, there is a simple way using which you can now directly preview files in Windows File Explorer in a large window. This can actually be done using a free software called “QuickLook“. You can download and use this software on PCs with Windows 7 , Windows 8, Windows 8.1, and Windows 10.
Similar to the “Quick Look” feature of Mac OSX which allows you to preview files without even opening them, this simple software brings this feature to Windows PC. It can be used to preview files like videos, images, HTML files, archives, PDF files, and more with ease. For example, let’s say you want to see the content of a PDF file, but you don’t want to open it using any of the PDF readers, then this software can help you do that.
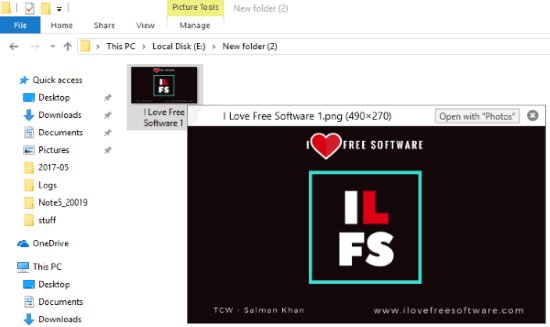
How to Preview Files in Windows File Explorer:
To get started, simply download and install “QuickLook” on your PC. You will find the download link at the end of this post. After installing it, it will automatically start running in the background.
Now, you can start previewing files right in the Windows File Explorer without even opening them. Currently, it supports popular file formats like PDF files, TXT files, images, videos, compressed files, Markdown files, HTML files, MS Office files, etc. To preview MS Office files using this software, you must have MS Office installed on your PC.
To preview a file, simply select it in the Windows File Explorer and then hit the “Spacebar” on your keyboard. As soon as you do that, a popup window will appear with the preview of the file. As an example, you can see in the below image that I have selected a PDF file, and the preview window has appeared on the right after I pressed the “Spacebar”.
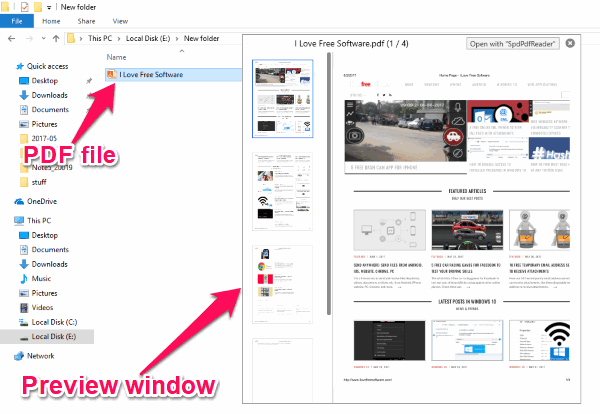
For PDF files, the preview window will also display all the pages on the left panel such that you can directly jump to any page you want. Apart from that, you will also see a button at the top right corner of the preview window, which will allow you to open the PDF file using the default PDF reader if you want to.
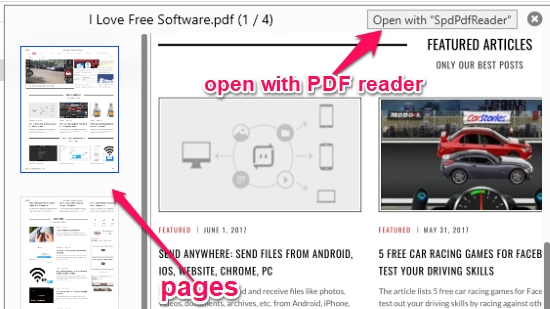
In the same manner, you can preview all the supported files by simply selecting them and then pressing the “Spacebar”. For every file, you will see the button which allows you to open the file using the default viewer at the top right corner of the preview window.
When you select a file and open the preview window, you can also use the “Arrows” keys to see the previous and next file (if the folder contains multiple files). The files don’t need to be of the same type. You can also hold down the “Ctrl” key and use the mouse wheel to zoom (in/out) the file on the preview window.
Closing Words:
There are a lot of File viewers that let you open files of multiple formats. If you have one of those File viewers installed, you can just double click on any file in File Explorer, and it will open in that viewer. However, problem with that is you will need to change association of that file format to that viewer. However, QuickLook bypasses that limitation. If you just want to preview the file, you can press Space key to preview the file in QuickLook’s window, and if you want to open the file in default editor associated with that file, then you can just double click on the file. This is really best of both the worlds.