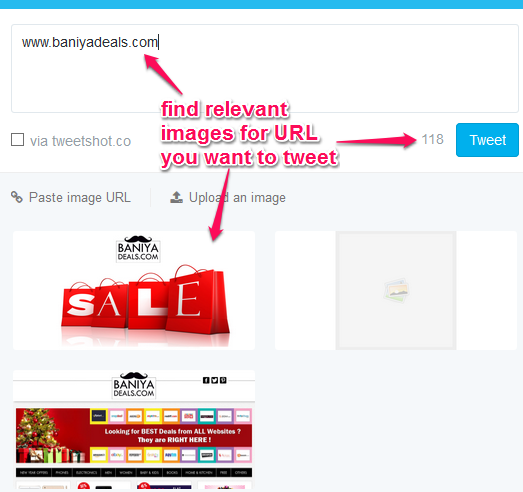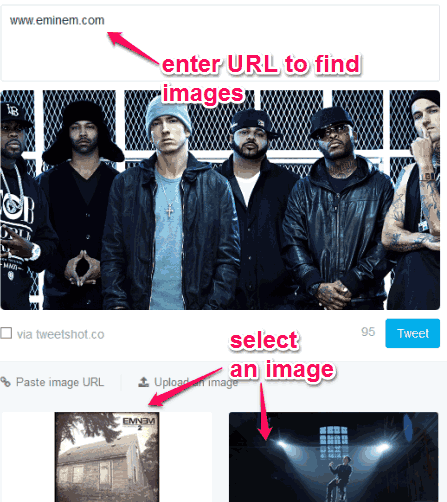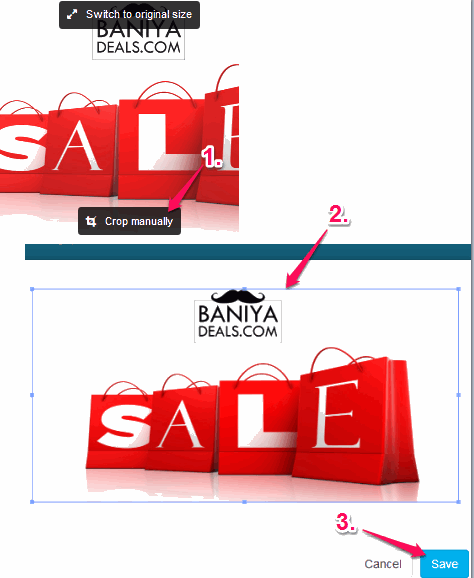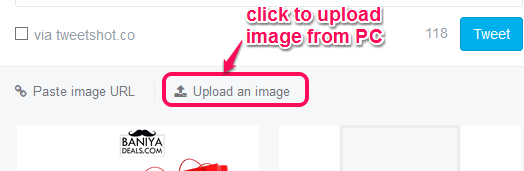This tutorial explains how to find images for a link you want to share on Twitter.
Tweetshot is a free website that automatically finds and shows relevant images for the link that you want to tweet. From those images, you can select any image, crop that image, and post the tweet. This will make your tweet more meaningful and catch users’ attention easily. Although, you can manually upload image for a link, but it is time-consuming. Moreover, Twitter doesn’t let you crop the image manually. This web site comes in handy to overcome these problems.
This website also lets you upload images from PC and lets you crop it to set the desired part of the image. So it successfully fulfills two different purposes. Whenever you want to share an image with desired area and when you want to automatically find images for a link, you can use this website.
Above screenshot shows the home page of this website where you can write a tweet, and find images for inserted URL.
Note: You have to keep the URL in your tweet associated with the photo selected by you. If you will remove the URL, image will also be removed.
You might also be interested to check these free RSS to Twitter services.
How To Automatically Find Relevant Images for Link You Want to Share On Twitter Using This Free Website?
Here are the steps that will help you to find relevant images for URL you want to tweet and post any preferred image on your Twitter account:
Step 1: Open the home page of this website. You may use the link I have added at the end of this tutorial.
Step 2: Scroll down its homepage and you will find a box where you can type the text. When you will enter the URL, it will automatically start finding the relevant images. See the screenshot below:
Step 3: Select your preferred image and it will attach with your tweet.
Step 4: Using this step, you can crop images manually. When you will hover the mouse cursor over the selected image, option to Crop manually will be visible to you. Click on that option and you can set the image area that you want to make visible in your tweet.
After this, Save the changes, and your selected image will come back to the main page of this website.
Step 5: Tap on Tweet button to post the tweet with that image. It will prompt you to log in to your Twitter and authorize this web site. After this, your tweet will be posted on your Twitter timeline.
Step 6: This step is optional and useful when you want to upload images from your PC and tweet it with the required area. Simply click on Upload an Image option available on its homepage and then a small window will open. Using that window, you can select the image from PC. After this, you can repeat Step 4 to crop your image and tweet it.
Option to paste an online image using image’s URL is also available, but it didn’t work during my testing.
Conclusion:
Tweetshot is a handy website that automatically finds relevant images for the inserted URL as well as helps you to upload images from PC and crop it. Whether you are sharing the link of an article, news or any other web page, it will quickly and automatically find relevant images.