Generative Fill is a tool provided by Socialbook Photostudio as a part of the Magic Edit feature, which makes use of advanced generative AI Technology for a seamless design experience. Generative Fill enables you to effortlessly remove objects from an image or alternatively, replace them by bringing text-defined creations to life in the image.
All that you are required to do is upload the picture from your computer, select the desired object (or multiple objects) and either remove it entirely or bring up a new object in its place by describing it through a natural language text prompt. Once you are through with this process, you can save and download the modified image to your system in JPG file format.
How it Works:
1. Click here to navigate to Magic Edit from Socialbook.io and Sign up for a free account using your Google credentials.
2. Drag and drop the picture on to the Magic Edit upload box in the left panel and then click on ‘Start Editing’.
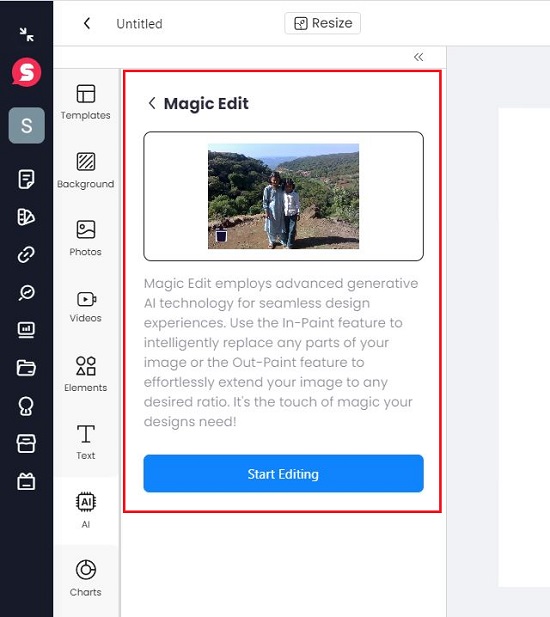
3. Wait for a few seconds while the image is being loaded and then click on the second icon (from top) in the toolbar towards the left. Click on any object within the image to select it. You can go ahead and go on clicking on different parts of the image to select multiple objects.
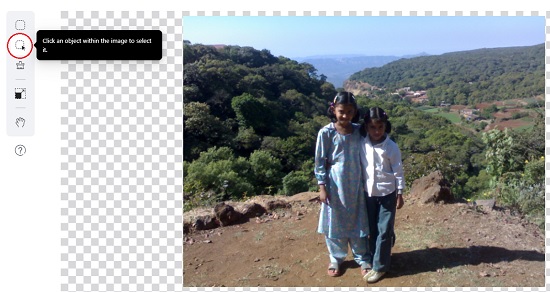
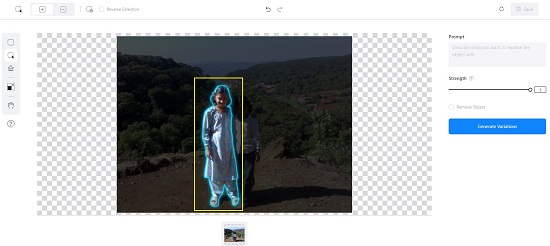
4. Use the ‘-’ icon at the top of the tool to deselect the objects that you have already selected in the image. Further, you can again click on the ‘+’ icon at the top to select more objects in the image.
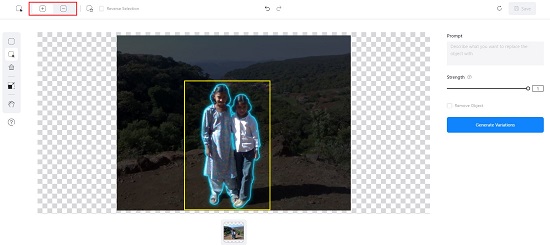
5. Once you are through with all the selections, you can either remove the selected objects or replace them using a natural language prompt.
6. To remove the selected objects in the image, just enable the ‘Remove Object’ checkbox and click on the button ‘Generate Variations’. Wait for some time while Generative Fill removes the chosen objects and generates 4 variations for you.
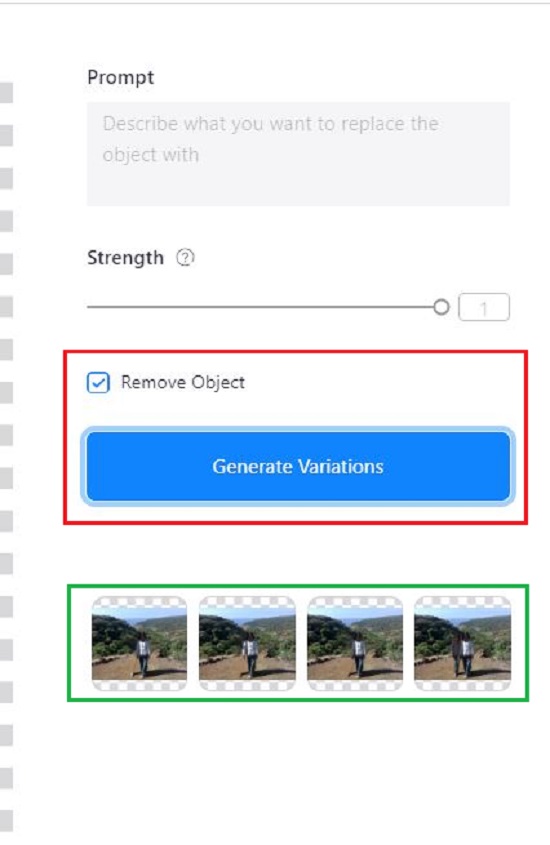
7. To replace the selected objects in the image, type the natural language prompt describing what you want to replace the objects with, choose the Strength using the slider and then click on ‘Generate Variations’. Higher values of Strength generate variations more closer to the prompt but may blur some details.
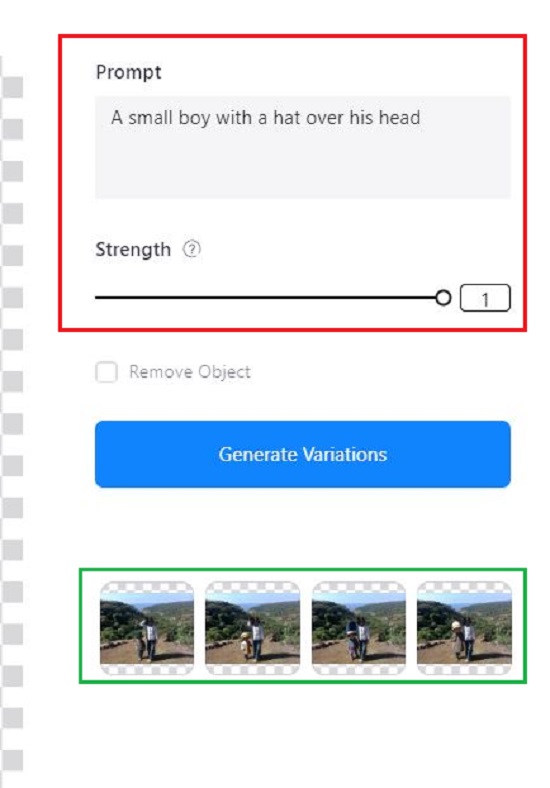
8. After you successfully remove or replace the objects using Generative Fill, you can choose any variation by clicking on it and then hitting ‘Ok’.
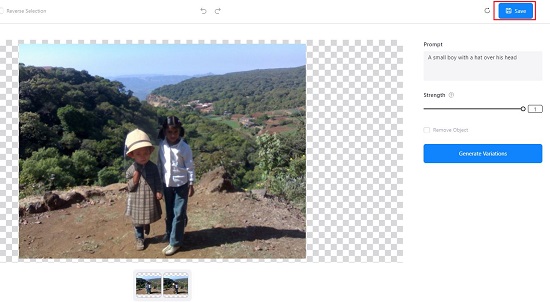
9. Finally, click on the ‘Save’ button at the top right of the Magic Edit tool and then click on the ‘Download’ button to download the image to your computer in JPG format.
Closing Thoughts:
Generative Fill is a great AI based tool from Socialbook Photostudio that you can use to remove multiple objects from a picture or replace them with creations that you can define using plain English language.
Go ahead and try out the product and do share your experience with us. Click here to navigate to use Generative Fill.