MeetSpace is a free business video conference service to have online meetings, casual video chat, and most importantly business video conference sessions. For video conferencing, all you need to do is create a team, a video conference room associated with the team, invite team members, and configure your webcam & ear piece, that’s all. The rooms you create using this service are permanent rooms, which means no more sharing URLs or invitation emails each time you want to have a video conference with your colleagues. With just a click, every team member can enter the room to join the business conference.
Similar to another video conference service called Zoom.us, this one comes with an additional feature of screen sharing. That means you can display your screen activities to all the team members directly while having a video conference. However, to use this feature you’ll need to install the Chrome or Firefox extension of MeetSpace.
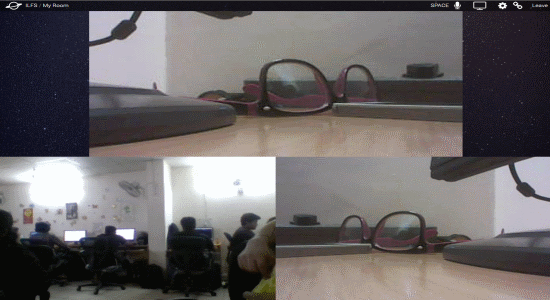
How to Create Permanent Rooms for Business Video Conference Sessions:
Step 1: Go to the homepage of MeetSpace, and sign up to get started. After that, it will ask you to create a team by entering the team name. When you’re done creating a team, you can proceed to create a permanent room associated with that particular team.
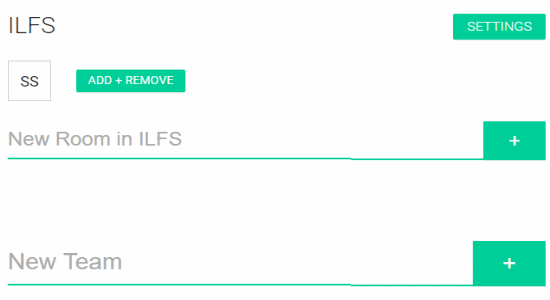
Step 2: Enter the room name and hit enter or click the “+” button to create the room. Create as many rooms and teams as you want. All the rooms will be visible at the top of the screen with 2 different options named, “Add + Remove” and “Settings”. From the Settings, you can change the room name, delete room, and unlock room. Unlocking room means you can share the room URL with others and they can use it to join without actually signing up to MeetSpace.

Step 3: To invite your colleagues or friends into the room, click the “Add + Remove” option and enter their email id to send invitation URL. You can invite as many users as you want into a room. Once they join and when you’re all set to start the business video conference, simply click on the room name to proceed.
Step 4: As soon as you do that, it will open up the MeetSpace web application where you can have your business video conference on one single screen. You’ll see a simple screen which will be split into separate parts for displaying each participant in the room, as shown below. For example, if you’ve 4 team members in a room, then the screen will split into 4 sections displaying each one of the members.
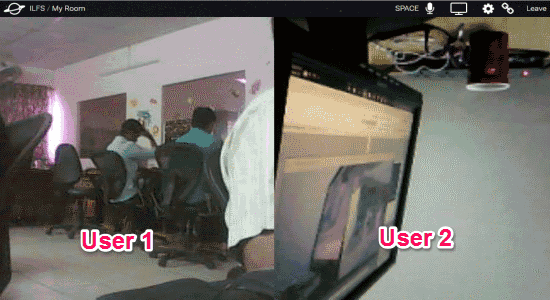
Step 5: You can continue your business video conference for as long as you want. If you have got a decent Internet connection, then you can have your conference sessions seamlessly. It supports high-quality video and audio, but it also depends on upon your webcam and ear piece.
Step 6: At the top-right corner of the screen, there will be options like Leave, Space, Settings, and Screen Sharing. If you want to leave the room, then you can do that by clicking the “Leave” option. But, if you want to stay connected and mute yourself, then the “Space” option will do it for you. You can configure you room’s microphone, camera, and speaker from “Settings”.
Below, I am going to explain how you can use the screen share feature of MeetSpace.
How to Share Screen with Team Members:
Step 1: Before you start sharing your screen, you need to install the Chrome extension or Firefox add-on depending on your browser to be able to use the “Screen Sharing” feature. After that, you can simply click the “Screen Sharing” icon at the top of the video conference screen to enable screen sharing.
Step 2: When you click the icon, a window popup will appear with all the windows that are currently open on your PC. You can choose any one of the windows that you want to share with all the participants in the room.
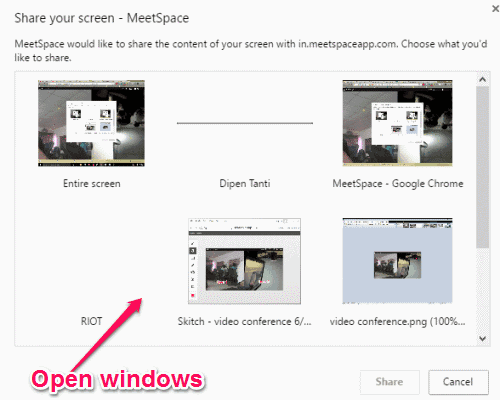
Step 3: After choosing a window, click the share button at the bottom. As soon as you do that, whatever you’ll do on that particular window will be visible to all your team members in real-time. For example, you have your browser open and you’ve selected it for screen sharing, then all your browser activities will be visible to others.

Step 4: When you start sharing your screen, you will see a small bar at the bottom of your PC screen with a “Stop Sharing” button. Once you’re done sharing, you can click this button to stop screen sharing and continue your conference.
My Final Verdict:
If you’re looking for an easy to use free business video conference service with high-quality audio and video, then you should start using MeetSpace. Personally, after using it I think it is one of the best and simplest video conference services available. Unlike other heavy video conference software, you can start a video conference session without any hassle as all you got to do is create a room and invite others to it. It even allows you to share your screen while the conference is going on.