Chamu is a free web application that enables you to communicate and share information with your friends and colleagues in the form of text, notes, files, images, videos and more without using any email facility. Once the information is shared, your colleagues and you can collaborate easily by way of notes so that everyone is updated and on the same page.
Chamu is a very intuitive app designed for the non-tech-savvy and average users to communicate and collaborate with their notes and files unlike other apps such as Notion and Jira. The basic aim is to help individuals to enhance their productivity by using the right tools and by helping them to efficiently manage their information by proper file organization and effective note-taking.
Features:
Create notes and tasks: The extremely simple and easy to use editor allows you to make drafts, notes, lists and more easily and quickly.
Quick Search: Notes are color-coded which makes it easier to search for them. Just type a keyword and every available file, person, tag and more is displayed in an organized fashion in just a few seconds.
Organize through tags: Notes and Tasks can be categorized using tags. This makes it easy to navigate if you have created thousands of them in Chamu.
Upload files and documents: You can upload an unlimited number of documents and multimedia files such as images, video etc. This helps you to provide more context to your notes and tasks.
Real time comments: Users can have in depth discussions in the comments section using real time comments.
Share anywhere: You can easily share your notes with others for collaboration and better planning without using any emailing system.
Working:
1. Click on this link to navigate to Chamu and sign up for a free account.
2. This will take you to your Personal Space. To create Tags and keep them ready to be applied to any Note or Task, click on ‘New Tag’ and give your Tag a name. Create as many Tags as you like so that your Notes and Tasks can be properly categorized.
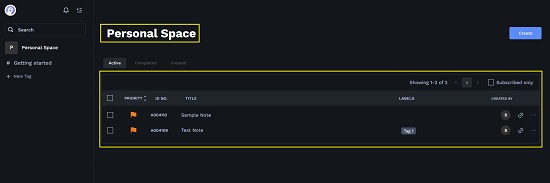
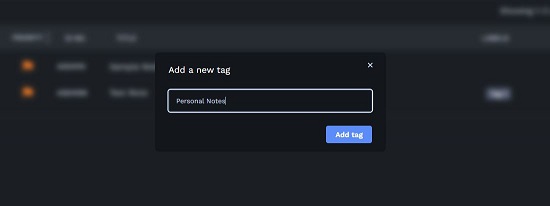
3. Next, to create a Note or Task, click on the ‘Create’ button at the top right of your Personal Workspace to navigate to the Notes editor.
4. Type the Title and content of your Note. Use the toolbar at the top of the content editor to change the Font type, Style, Alignment etc of the text as well as to insert a Table, create a Bulleted list and more.
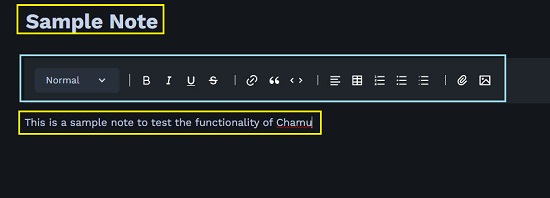
5. To attach any documents to the Note click on Pin icon and upload the documents from your computer. The supported formats are txt, docx, xls, pdf, html and many more.
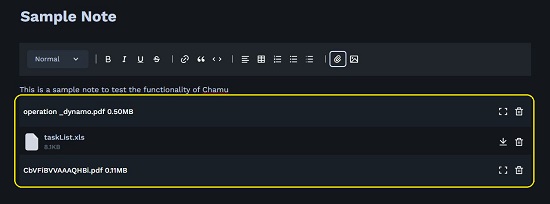
6. To attach and Multimedia files, click on the Media icon and upload the documents in formats such as png, jpg, gif, svg, bmp and more.
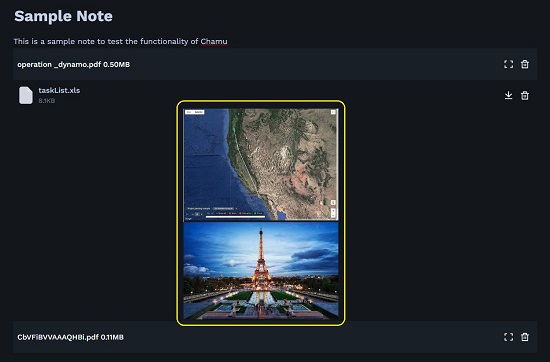
7. To Tag the Note, click on the ‘Add Tag’ button and choose the tags that you wish to add to the document. You can select multiple tags to be added.
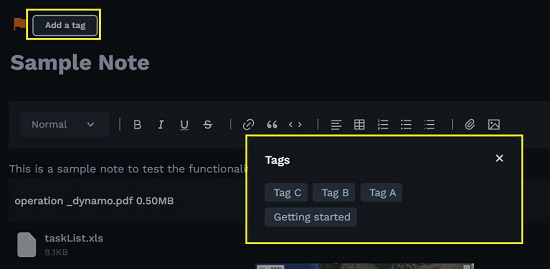
8. Next, to add people to collaborate on this Note / Task, type their email address in the ‘Add Subscribers’ text box. You must remember that they should already have registered for an account with Chamu with the same email address that you are specifying.
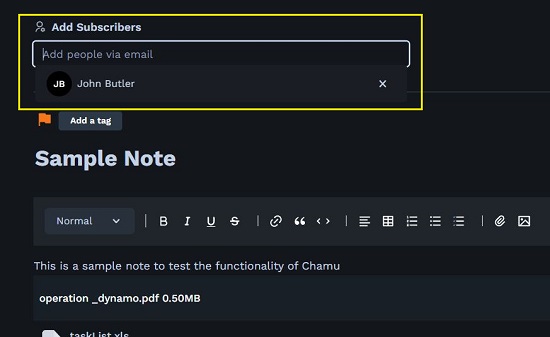
9. You can click on the ‘Properties’ button at the top of the page to change the Privacy settings, Set a Reminder. In addition to this you can also use the checkboxes in the Properties panel to allow or prevent the subscribers from adding comments or editing the note.
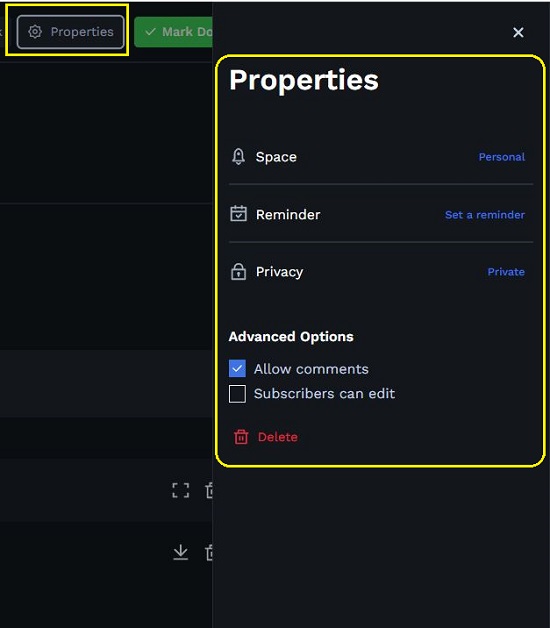
10. To finally Save and Create the Note or Task, click on the ‘Create’ button at the top right of the editor and it will appear on your Personal Space dashboard. You can click on the 3-dots icon at the end of the note entry to Edit the note, Update the tags or mark it as complete.
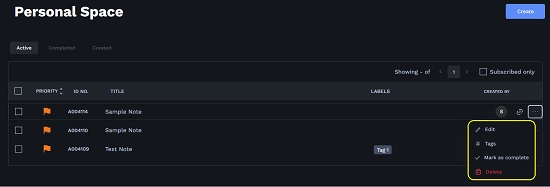
11. This Note will now appear in the Personal Space of all the Chamu users whom you have included as subscribers with the label ‘Subscribed’ so that users can differentiate the notes that they have created from the ones that they have been subscribed to.
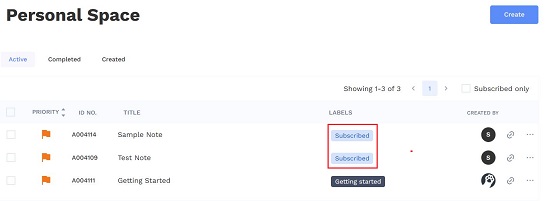
12. Subscribed users can click on the Note to View it. They can also click on ‘Comments’ in the left panel to add their comments or thoughts about it.
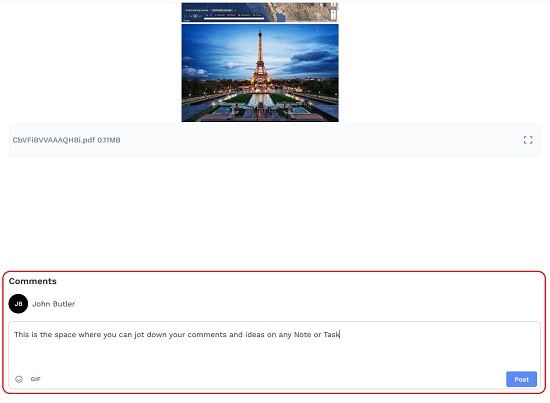
13. Alternately, the user who created the Note, can click on the ‘Copy Link’ button at the top and share the weblink with the subscribers for quick access.
14. You can use the Search box at the top right of the page to quickly search for any Notes, Tags, Spaces and more.
The Free version of Chamu allows unlimited notes with a maximum space of 50 Mb per note. You can also subscribe to their Premium or Enterprise plans for more space as well as additional features. Click here to read more about the pricing of Chamu.
Closing Comments:
Chamu makes it very easy to communicate and collaborate with others using your notes, files and media without being confined to any email facility. It is very simple to use with a decent UI that makes it very easy to navigate and perform all the functions as intended.
Go ahead and try out Chamu to simplify your communication and to streamline your productivity. Click here to navigate to Chamu.