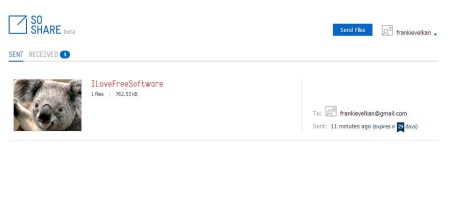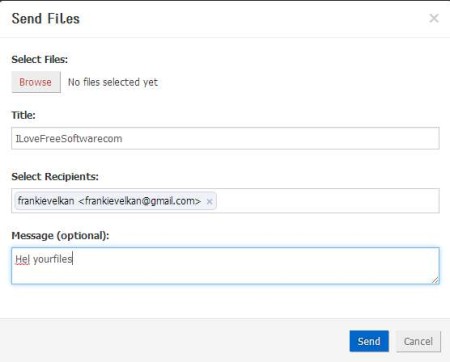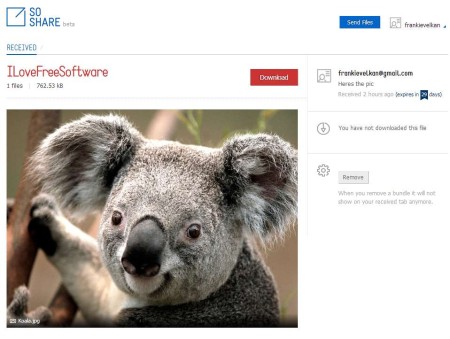So Share is a free online file sharing service from where you can send and share files and documents of unlimited size. There’s no restrictions on the size of the files that you can send, apart from your Internet speed or traffic limitations if you have any. This free file sharing service also focuses on security, you’ll be able to send files only to other So Share members or you can share direct download links so that everyone can download what you’ve uploaded.
Don’t miss to try Zenlok reviewed by us.
Screenshot above shows us the So Share online control panel where you can keep track of the files that you’ve sent and also the files which you have received from other So Share users. As you can see it’s very simple, without any kind of complicated menus, or anything like that. Sent and Received folders are available on the left, while in the top right corner you should be able to see the Send Files button. This will initiate the file sharing setup.
Key Features of So Share File Sharing Service:
- Send and share files while not being restricted with file size.
- Send images, documents, your music, videos, all formats are supported.
- 30 days period where the files will be stored and available online.
- Direct link generation, for creating direct link file download.
Most file sharing services from where you can send files are limited in the size of the file that you can send. Email providers like Gmail and pretty much every other is also limiting you in the size of the attachment that you can send, which you’re probably aware of. Here are few pointers to help you get started.
How to Send and Share Large Files and Documents with So Share?
Registration is needed in order for you to use this free file sharing service. Small warning, currently there is a warning about Untrusted Connection when you try and register. Don’t worry about that, it’s nothing dangerous. When you register, you’ll be logged in automatically. Files can be sent, the sending process can be initiated by clicking on Send Files button in the top right corner.
If you’re clicking on the Send Files button for the first time you’re gonna be offered with an option to download and install the plugin for which ever system you are using. When you finish with that you can start uploading files. See image above.
People to whom you’ve sent the file will receive it in their Received folder. When you click here you’ll be able to download the file, to delete it, and so on. To generate direct links, you’re gonna have to go to the Sent folder, and there open up the file.
Conclusion:
So Share gives you a lot of freedom, not just in the fact that there’s no restrictions on the file size that you can send, but also in the control that you get over the sent files. Service is still in beta, so you might encounter a few problems, like the error when registering. Give it a try. Free service.
You may also try some other free Services To Send Large Files.