This tutorial details how to disable system services in Windows 10. During the course of their development over the years, Operating Systems have become increasingly user-friendly. Thanks to the rapid advancements in accessibility features, graphical user interfaces (GUI) and things like that, learning how to use a new OS is no longer a time-consuming process. But that’s on the surface. Underneath, Operating Systems of today are far more complex than they used to be, consisting of a vast array of simultaneously running services and applications. And your favorite Windows 10 is just that kind of OS.
In one of my recent blog posts, I explained how you can start or stop system services in Windows 10. However, that just stops the service for the current session. What if you want a particular system service to stay disabled, even after you shut down your computer?
You’re in luck my friend, as Windows 10 allows you to do just that, all with a few clicks. Jump past the break to find out how you can disable system services in Windows 10.
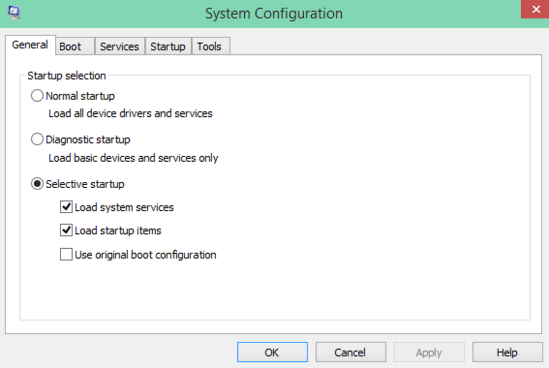
How To Disable System Services In Windows 10?
Disabling system services in Windows 10 is ridiculously simple. Check out the following stepwise tutorial, replete with screenshots, to see how this is done:
Step 1: Bring up the Run prompt (use the Win+R hot key shortcut), type in msconfig and hit OK to launch the System Configuration dialog box.
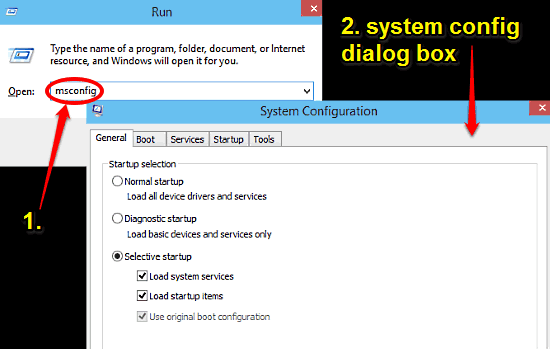
Step 2: As you are probably already aware, the System Configuration dialog box features a tabbed interface. Click on the Services tab, and you’ll see a detailed listing of all the system (and non-system) services, along with their current status (Running or Stopped). To disable a specific service, simply scroll to it, and uncheck the box against it. If you’d like to disable only the non-system services, simply click the Hide all Microsoft services box to filter the list to display only non-system services. When done, click Apply > OK. Check out the screenshot below:
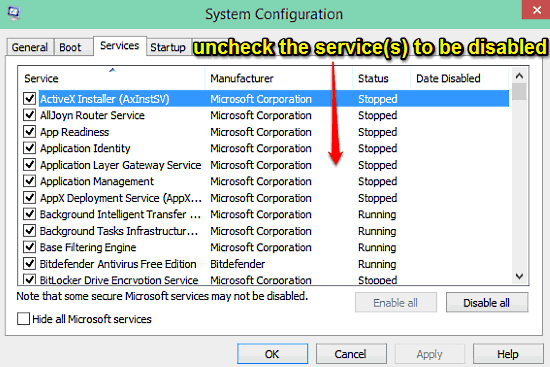
You’ll be now prompted to restart the computer. Do that, and you’re all set. Told you it was simple.
Check Out: Scale All UI Elements By A Custom Value In Windows 10
Wrap Up
The super advanced modern Operating Systems that we use daily, are like that because of the whole array of services and applications that run under their hood on a near continuous basis. And even though system services are essential for a smooth and error free user experience, sometimes they can cause problems as well. And even if they don’t, they do put a load on the OS (especially when they’re not needed). However, as you now know, disabling one or more of these system services is incredibly simple. Give it a shot and let me know your thoughts in the comments.