This tutorial details how to enable pop-up description for folder and desktop items in Windows 10. It’s no doubt that Windows 10 presents the most comprehensive overhaul of Microsoft’s OS platform, having more features than can be counted. And while the big goodies are instantly visible, it’s often the small enhancements that make the difference to the overall user experience. In one of my recent blog posts, I described how you can display file size information in folder tips in Windows 10. But what if that doesn’t work, because the folder tips aren’t showing up in the first place?
Not to worry, as you just need to turn on pop-up description for folder and desktop items. Can’t wait to find out more? Let’s find out how you can enable pop-up description for folder and desktop items in Windows 10.
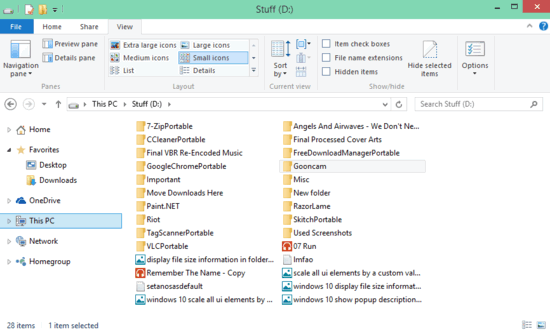
How To Enable Pop-Up Description For Folder And Desktop Items In Windows 10?
Turning on hover over tips for folder and desktop items is pretty simple. And if you know how to navigate around folder options, it’s even easier. Detailed below is a stepwise tutorial, explaining how to get things rolling:
Step 1: Open up Windows Explorer, and direct your attention to the Ribbon Menu. Select the View tab, and click on Options to access Folder Options.
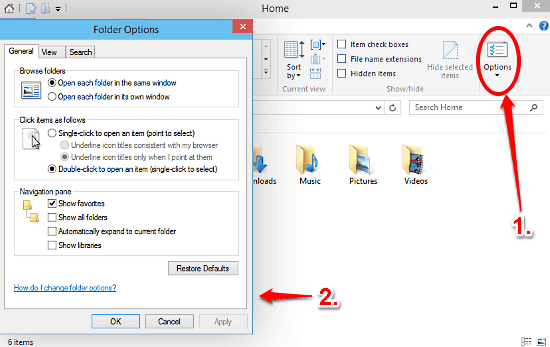
Step 2: Now, click on the View tab of the Folder Options dialog box and head to Advanced settings box. Here, you’ll see a listing of settings, which can be individually enabled/disabled via the checkmarks against them. Scroll down to find the Show pop-up description for folder and desktop items option, and click the checkbox against it. Here’s a screengrab:
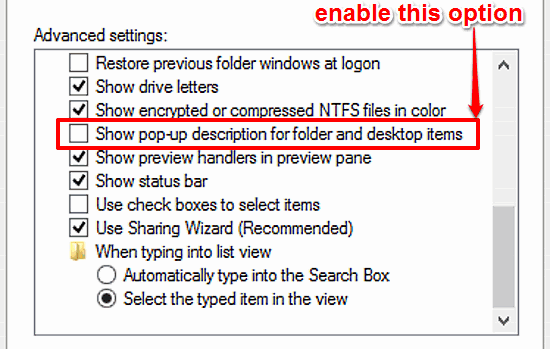
And we’re all set. Going forward, all you’ll have to do to find out handy information about any folder is hover over it, and the folder tips will do the job. Pretty awesome, don’t you think?
Check Out: How To Remove Properties Of Files In Windows 10?
Wrapping It Up
Pop-up description for folder and desktop items is a pretty nifty feature. Simple yet functional, it makes quick work of finding out quick information about folders and desktop elements. Give it a try, and shout out your thoughts in the comments section.