Guinget is a free software that acts as a GUI for the Windows 10’s new package manager Winget. Here you can use this GUI to find the packages and then install them on your PC in a few clicks. This is good for computer users who don’t want to get into all the command line stuff to search, download, and install packages. The GUI just the wrapper for the command line tool and just lets you select a software from the list that you want to install. For now, you can install one software at a time but in later updates, there will be option for bulk operations.
Winget is going to be Windows package manager built in maybe in the coming updates. But still so many people will not be able to use it to install packages and software by running commands. In that case, the GUI that I have mentioned here will come in handy. The GUI makes it very easy to search for a specific software of a specific version. You can then download it and install it in just few clicks. The software is independent and it doesn’t need anything from you as it is already equipped to automatically fetch the details of the packages. It shows you list of all the packages and to you just have to install them.
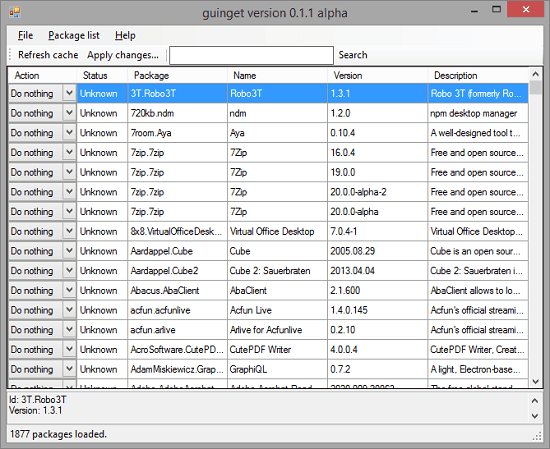
Free GUI for Winget Windows Package Manager: Guinget
This is an open source software and you can download it from its releases on the GitHub page. It installs like a normal software. And after you have installed it, the main interface of the tool will show up. Initially there is nothing, not even the software repository. So you will have to first fetch the details of the packages. For that, you go to the “Package list” menu and then use the refresh “Refresh cache” to fetch the details of the packages and keep it up to date. It will take a while for it to update the packages list. And you will have to be patient while it is doing that.
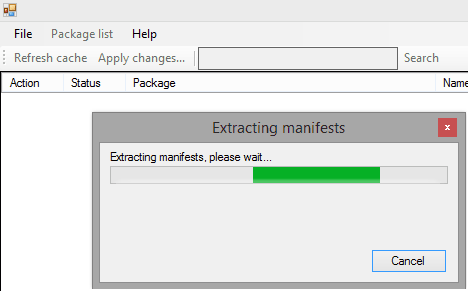
After it has refreshed the list of packages, you will see the entire list on the main interface. Here all the packages are sorted according to their name. If you want to look up some package then you can just type its name in the search box. After that, see the results and this is as simple as that.
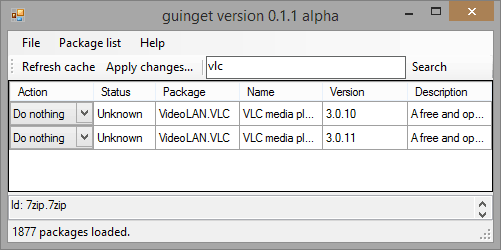
To install a package, you just find it in the list and then right click on it to select the install option. And then proceed with the installation. The installation process will be e happening all inside a command window that will open up there. You can see the progress of the downloading and installation of the package there.
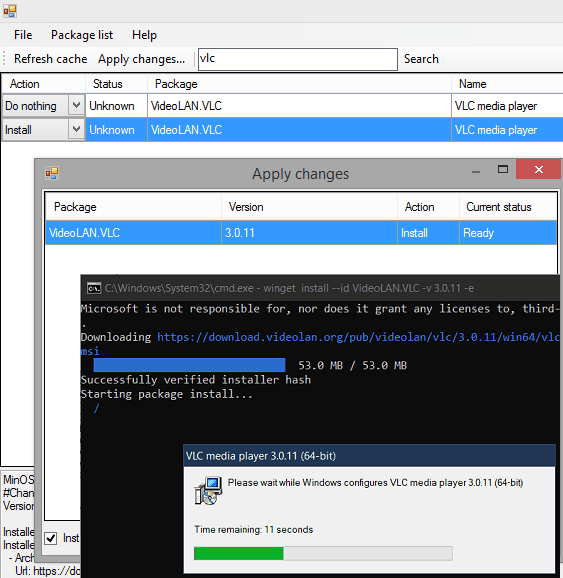
In this way, you can use this simple and powerful package manager GUI. It only takes a couple of minutes using this tool to install almost any piece of software that want. However, for now it can only download and install packages manually one by one. But incoming updates, you will be able to install multiple packages automatically in bulk.
Closing thoughts
There are many command line package manager tools available there. But I think this is native package manager that is going to ship with Windows 10 is going to stay longer than them. It is very simple to use and you can easily submit your own packages to the repository. Just go through the guidelines mentioned on the Microsoft website. And the GUI that I have mentioned in this post will be really great tool for it. The GUI can be used by the computer users who have no idea how to use the command line. They can install packages by simply searching them in a few clicks.