Almost all of us spend quite a lot of our daily “computer” time browsing the web, thanks to the rapid advancements in Internet connectivity speeds. I’m sure you must’ve heard the term IP address, every now and then. Essentially, an IP address is a unique numeric identifier assigned to any device connected to the Internet. That being said, there are two kinds of IP addresses assigned to devices, namely static (that don’t change over time), and dynamic (that change with every connection). But what if you want to get notified, every time your system’s IP address changes?
Not a problem, as that’s what IP Monitor, a lightweight IP address notifier application is all about. It alerts you every time the IP address is changed, and also includes features such as email notifications, automatic logging, and much more. Intrigued? Let’s find out how you can get IP address change notification in Windows 10.
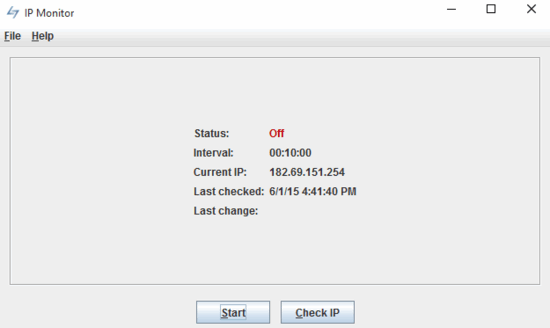
How To Get IP Address Change Notification In Windows 10?
Using IP Monitor to get notified of changes in the system’s public IP address is quite simple. The extremely lightweight is portable, so there are no hassles of installation or configuration either. All you have to do is download the zipped application from its homepage, extract it, and run the executable. To make things even easier, here’s a detailed walkthrough for you folks:
Step 1: Due to the fact that IP Monitor can be used with minimal to no initial configuration, it’s ready to roll the moment you fire it up. However, make sure you have the Java Runtime Environment (JRE) installed, before proceeding with running the application. Here’s how IP Monitor looks like:
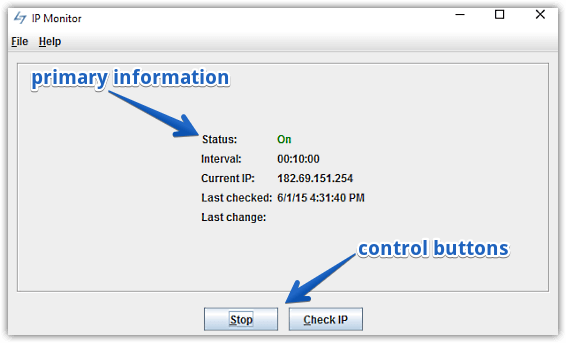
As illustrated above, IP Monitor sports an exceedingly straightforward UI. Front and center, the application shows a bunch of details, such as service status, checking interval, last check’s timestamp, last change, and of course, the current IP address. Apart from that, there’s also a Start/Stop button for doing the obvious, and a Check IP button that lets you manually check the public IP address for changes anytime you want.
Step 2: To access IP Monitor’s settings, go to File > Options. The tabbed options pane can be used to tweak quite a bunch of settings, such as monitoring interval (in HH:MM:SS), checking URL, service testing, as well as automatic logging. However, it’s the Notification tab that’s the most interesting. That’s because it allows you to configure how you want to be alerted of changes to the public IP addresses. Not only can you set audio visual notifications, but configure email alerts too. Here’s a screenshot:
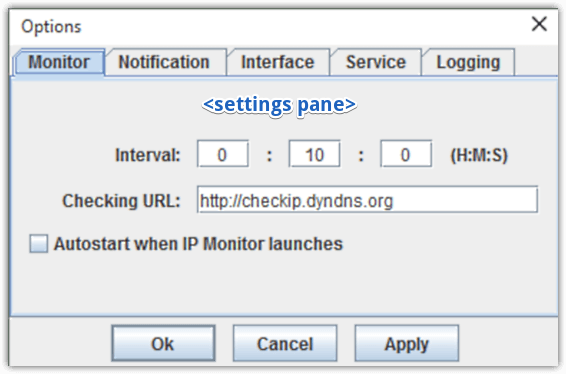
Do Check: 5 Free IP Notifier Apps
Wrapping Up
IP Monitor is a simple yet feature-laden application that makes it easy to keep tabs on changes in public IP addresses. Give it a shot, you’ll love it.