This tutorial explains how to remove Mail app in Windows 10. Mail app is the built-in app of Windows 10 and helpful to access Gmail, Outlook.com, and other email accounts from one platform. However, those who don’t like or use Mail app or use other email clients for Windows 10 and want to remove it from their Windows 10 PCs, they can do this using two different ways.
You can remove Mail app in Windows 10 using PowerShell. There is also a free software to remove Mail App from Windows 10. Both the methods are simple. In case you want to add Mail app again in Windows 10, then that can also be done easily.
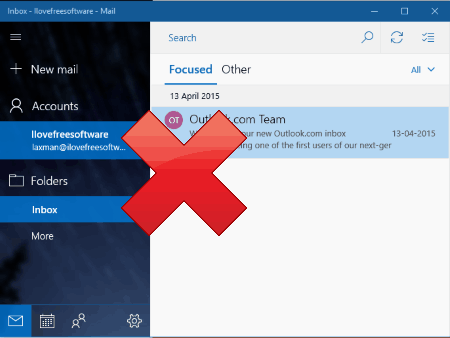
Note: With Mail app, Calendar app is also uninstalled because it is associated with Mail app.
Let’s start with the first and easier method.
Method 1: How To Remove Mail App In Windows 10 Using A Free 10AppsManager Software
10AppsManager is a portable software and very easy to use. This software lets you uninstall Mail and Calendar app as well re-install it anytime. You can also use it to uninstall other built-in apps like Calculator, Camera, Movies & TV etc. Here, we need to remove Mail app using this software, so let’s see how to do it.
On its interface, you will see Mail and Calendar app. Click that option or button and confirmation pop-up will be visible. Press Yes and then the software will automatically remove Mail and Calendar app. It will take 5-6 seconds, but Mail app is removed successfully.
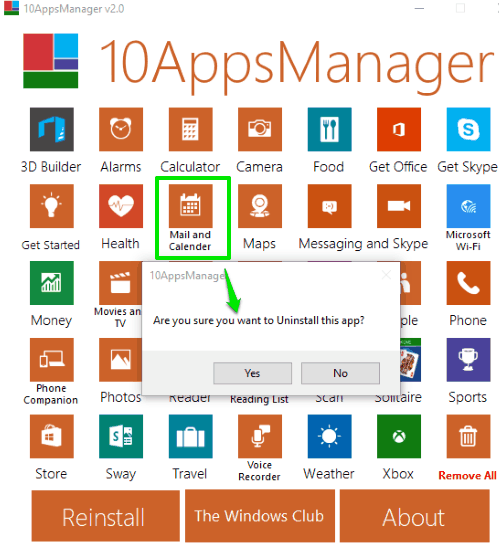
You should also restart PC to remove the leftovers.
To re-install Mail and Calendar app again, you can press Reinstall button and then software will add Mail app again.
You may also read full review of this software.
Method 2: How To Remove Mail App In Windows 10 Using PowerShell
This is a bit lengthy method but does not require any third party software.
Step 1: Write powershell in Search box and then right-click on Windows PowerShell option. Click Run as administrator option and then PowerShell will open with administrative rights.
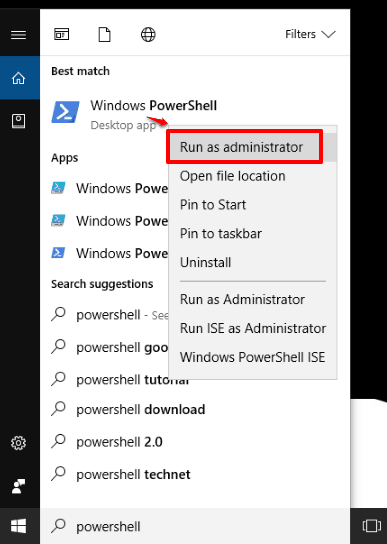
Step 2: In PowerShell window, type “Get-AppxPackage” and execute this command.
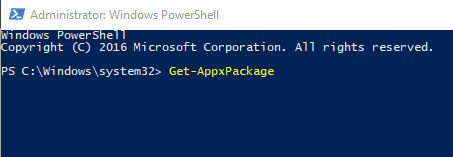
This command shows the list of all installed apps including other info for each app.
Step 3: Scroll down the list of apps and carefully look for “microsoft.windowscommunicationapps” entry. When this entry is found, copy its PackageFullName. It would be like microsoft.windowscommunicationapps_verisonnumber_8wekyb3d.
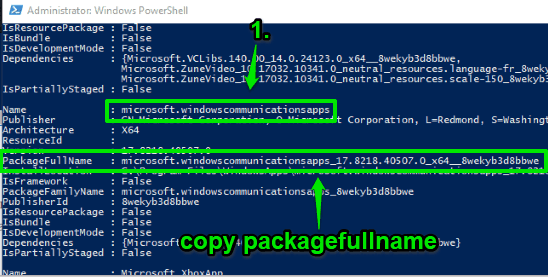
Step 4: This is the last step. Enter command: Remove-AppxPackage “paste packagefullname that you copied”. Execute the command.
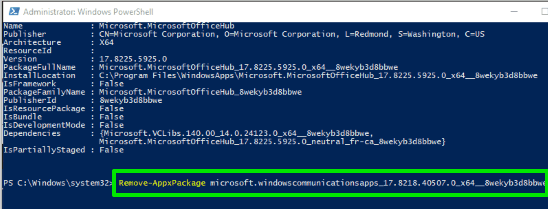
That’s all! Now PowerShell will automatically remove Mail app from your Windows 10 PC.
Step 5: To install Mail and Calendar app again, open Store, search for Mail and Calendar app, and then you can install it again.
You may also check how to bulk install apps in Windows 10.
The Verdict:
Both of these methods to remove Mail app in Windows 10 are pretty easy. Still, I will prefer method 1. It is simpler than PowerShell method and needs only two mouse clicks to remove as well as re-install Windows 10 Mail app.