This tutorial covers how to set tabs aside in Microsoft Edge in Windows 10 PC. Using this feature, you can hide tabs of the current session and then access them later. So for example, when you have opened too many tabs in Microsoft Edge and want to close all those tabs to start a new session, then before closing all those tabs, you can put those tabs aside and then start a new session. Whenever you want to use the tabs of previous session, you can restore all those tabs easily.
This feature is currently available in the preview build of Windows 10. However, it will be available publicly when you upgrade Windows 10 with the upcoming Creators update. If you are already using preview build and aren’t aware of this feature, then I will tell how to set tabs aside and restore them in Microsoft Edge.
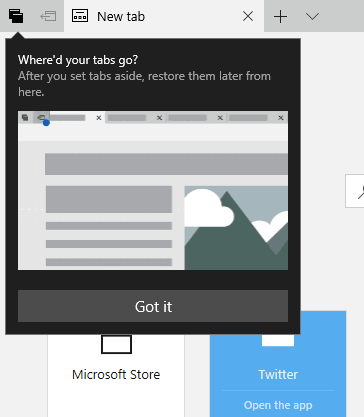
How To Set Tabs Aside In Microsoft Edge In Windows 10 PC?
Step 1: Open Microsoft Edge using the Taskbar icon or Search box.
Step 2: Open two or three tabs. You will notice that two icons are visible at the top left corner in Microsoft Edge. These two icons are known as: Set tabs aside and Tabs you’ve set aside.
![]()
The first icon (icon with a back arrow or icon pointing to the left) is used to set all the current tabs aside. Click that option and it will put all the tabs aside. After that, you can open more tabs and continue the work.
When you want to restore all those tabs, click Tabs you’ve set aside icon. This will open a pop-up in which you will see all the hidden tabs. Thumbnails of hidden tabs are visible. To restore a particular tab, click the thumbnail of that particular tab and it will be restored. Or else, click on Restore tabs option and it will open all those tabs again.
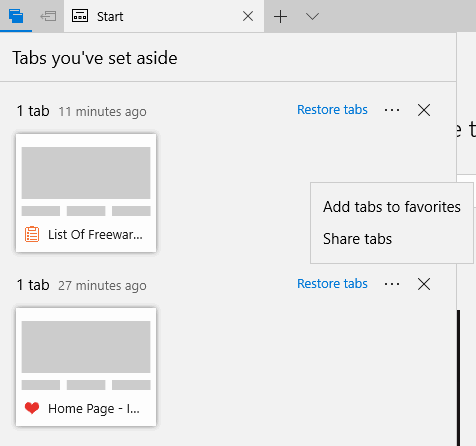
Apart from restoring a particular or all tabs, there are two more options that you can use. You can Add tabs to Favorites (or bookmarks) and can also share tabs with others. Tabs can be shared using Twitter, email, Facebook, etc. Basically, only the links of tabs are shared so that people can access the webpages shared by you. Use three dots icon visible just next to Restore tabs icon to access these two options.
You may also learn to Disable InPrivate Mode In Microsoft Edge and sEnable Caret Browsing In Microsoft Edge.
The Verdict:
Set tabs aside is quite an interesting feature in Microsoft Edge that is helpful to keep a particular session and then restore that session in Microsoft Edge anytime. Just use the button to set tabs aside and later you can use the second button to access aside tabs and restore a particular or all the tabs in a click.