This tutorial details how to turn on automatic spell check and correct in Windows 10. Computers of today help us in accomplishing a variety of tasks, relying on their power packed hardware and state of the art software. However, there’s one extremely common activity that almost every computer user performs on his/her computer on some level or the another, and that is, typing.
We all use our computers to type in our homework assignments, coding projects, novels, blogs and things like that. And typing can hardly exist without typos (That’s the reason keyboards have Backspace and Delete keys). But making typos and then correcting them is quite a time waste, right?
You’ll be glad to know that Windows 10 can save you all that trouble and time, courtesy of its built in automatic spell check and correction feature. All you gotta do is enable it. Let’s see how we can turn on automatic spell check and correct in Windows 10.
Note: This article was last updated on 8th December 2018.
How To Turn On Automatic Spell Check And Correct In Windows 10?
Enabling automatic spell check and correct in Windows 10 takes no more than a few clicks. This feature not only checks the typed words in supported applications for any typos in real-time and corrects them, but it also highlights the errors, so that you can instantly know your typing mistakes. Here’s a lowdown, on how to get started:
Step 1: Launch the modern style PC Settings app (the one with a gear on it) using the Start menu.
Step 2: The Settings app has a “Devices” option. Click on it.
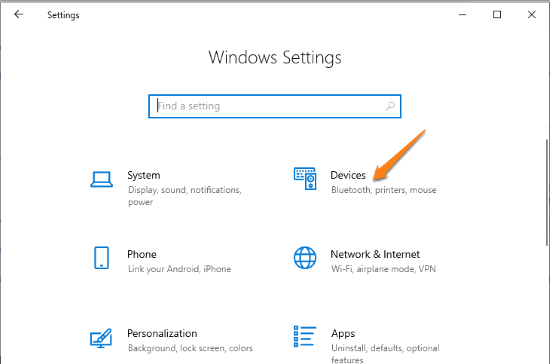
Step 3: The left pane will now display different pages. You need to click on “Typing” pages. On the right part, you will see two options:
- Autocorrect misspelled words.
- Highlight misspelled words.

Turn on both the options and done.
Also See: How To Edit Indexed Locations In Windows 10?
Conclusion
Automatic spell check and correction are yet another simple but extremely thoughtful feature, baked right into Windows 10. Intuitive and functional, it unobtrusively keeps on working in the background, saving you the trouble of having to check your entire writing all over again. Try it, and let me know what you think in the comments section.