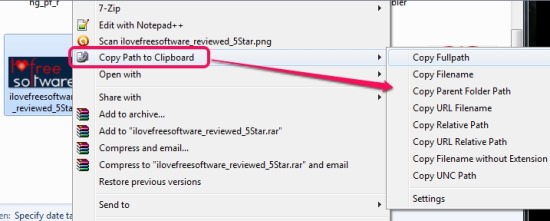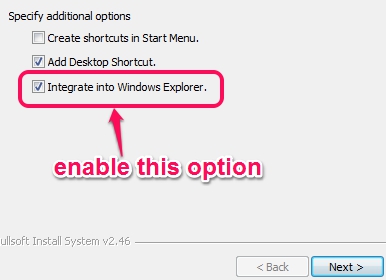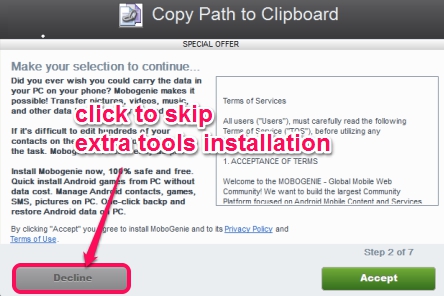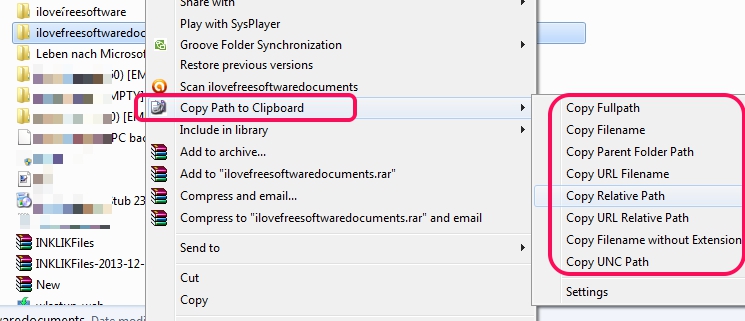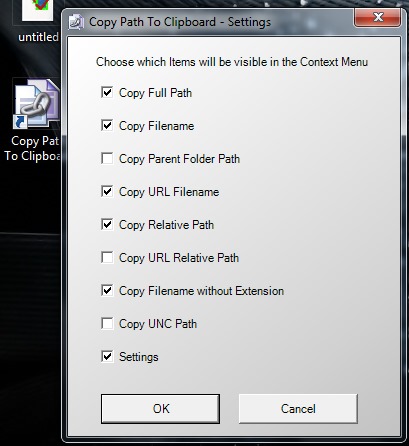Copy Path To Clipboard is a useful software that helps to quickly copy file or folder name, file path, or parent path of a folder by providing a right-click context menu option. It comes in handy whenever you need to find out the exact location of a file or need to write the complicated name of a file. It helps to save your manual work, so you don’t need to access properties of a file, and then copy file name or file path. It will automatically fetch file name or file path for you which you can paste at the required place.
Screenshot below shows its context menu options which you can use according to your requirement.
Some other 4dots software are: Free PDF Image Extractor, MD5 Hash Check, and 4dots Free PDF Password Remover.
Key Features Present In Copy Path To Clipboard:
- It allows to automatically copy file name or file path.
- Quick way to find the exact location of a file. It would be more helpful when you are using command prompt window. You can simply paste the copied location.
- At the time of installation process, you can enable Windows explorer integration option to use Copy Path To Clipboard just by right-clicking on a file.
- Helps to save you from doing manual work to find out a file’s location.
- You can even copy only filename by excluding the file’s extension.
- Completely free.
How To Use Copy Path To Clipboard To Copy File Name or File Path?
Once you will install Copy Path To Clipboard to PC, you can use its context-menu option to use available options. You can install it with the help of an installer. But it would be disappointing for you that installer is ad-supported and you will have to skip multiple third-party products (like Wajam, Mobogenie, Outobox, etc.). To skip extra tools, Use Decline button, like highlighted in screenshot below.
At the time of completion of the installation process, you need to enable Integrate Into Windows Explorer option. Then you will be able to use Copy Path To Clipboard by right-clicking on a file or on a folder.
After completion of installation process, you only need to right-click on a file or folder and move mouse to ‘Copy Path to Clipboard‘ option. Then immediately, all its options will be available in front of you, like visible in screenshot below.
You can choose any option. For example, if you want to copy fullpath of that particular file or folder, then use first option. And to copy only filename (excluding file’s extension) to clipboard, use Copy Filename without Extension option.
By default, all options can be accessed using its context menu. But if you want to hide some options, then you can use Settings option or its desktop icon. After this, you can disable unwanted options by unchecking them.
Conclusion:
Copy Path To Clipboard is handy for users as manual work to find out file’s location, copy complex file name to clipboard, copy parent folder path is not needed. You can try this software and can download it using the homepage link present below:
Also check out some other free software to copy files fast reviewed by us.