PDFgear is a free and highly productive software available for Windows and MacOS that you can effectively use to streamline your PDF workflow. You can easily Edit, Convert, Merge / Split, Compress PDF files as well as add Watermarks, Signatures and more. What’s more, there is no registration or sign up required and no watermarks or ads are implanted in the saved PDF files.
PDF format is now more than 25 years old but it is still more useful than ever in our routine lives in this ever-growing cross-platform and multi-device world. Earlier, most of the users could get by with a free PDF reader to read and comment on PDF documents. But now, majority of the users may need to edit PDF files and carry out a range of actions related to them.
There are a multitude of free online as well as offline applications for this purpose available on the world wide web but many of them are paid versions with a free time-bound trial requiring you to register with your credit card and other details. Often, you can also come across free forever applications, but they may leave behind a watermark that often acts as an irritant. Here is exactly where PDFgear can be very helpful as it is 100% free without any registration, doesn’t embed any watermarks in your documents and offers a range of powerful features.
Features:
Combine PDF files: Merge multiple PDF files into one without any limitation in the number of pages. Additionally, rearrange, delete, or rotate the pages if required during the combining process.
Split PDF files: Split PDF documents into individual, topics, chapters or pages as the situation demands. Also, you can delete, extract, replace or reorder the exact PDF pages as you require. This ensures that you save and share only the information that is essential.
Fill out PDF forms: Easily fill PDF forms and deliver them electronically. The filled out forms will carry the time stamp when they were filled and can be digitally signed. You can also add an e-signature to them so that their authenticity can be verified.
Convert from PDF: You can convert your PDF file to any of the different Microsoft 365 document formats without losing their formatting. Multi-file conversion is also supported. In addition to this, you can also convert your PDF documents to PNG, JPG, XML, RTF and plain text format.
Convert to PDF: You can also use PDFgear to convert your Microsoft 365 document formats, Images (JPG, PNG, BMP etc) and plain text files to PDF documents.
Edit PDF: You can edit your PDF documents by way of altering text, adding highlights, comments, sticky notes, images, drawings, watermark and more. You can also replace, delete, move or resize existing images in the PDF document. Additionally, PDFgear also allows you to rearrange the pages in your PDF document.
Compress PDF: PDFgear also supports the compression of PDF documents so that their size can be reduced making it easier for you to send them via emails or other online channels.
How it Works:
1. Click on the link that we have provided at the end of this article to download and install PDFgear in your system.
2. Launch the application to display to load the main screen that gives you an easy and quick access to all the important tools.
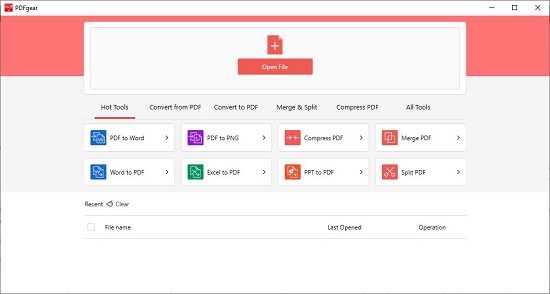
3. To Convert your PDF documents to other file formats, click on ‘Convert from PDF’, select the destination format like Word, Excel, JPG etc., drop the PDF file / files from the local system, specify the range of pages to be converted, choose the output path and then click on ‘Convert’. After the conversion is over, you will be directly navigated to the output folder from where you can open the converted file to verify. To convert other document formats to PDF, click on ‘Convert to PDF and the remaining steps are more or less the same.
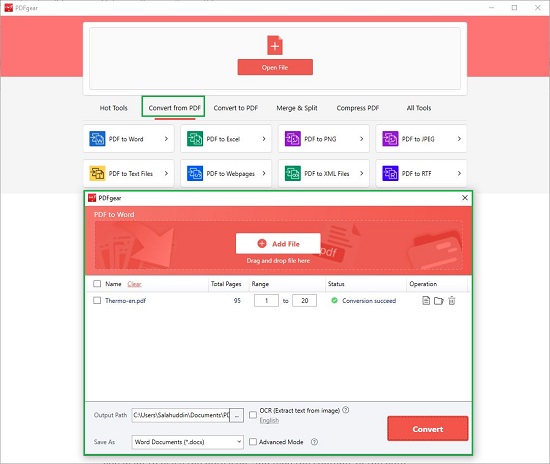
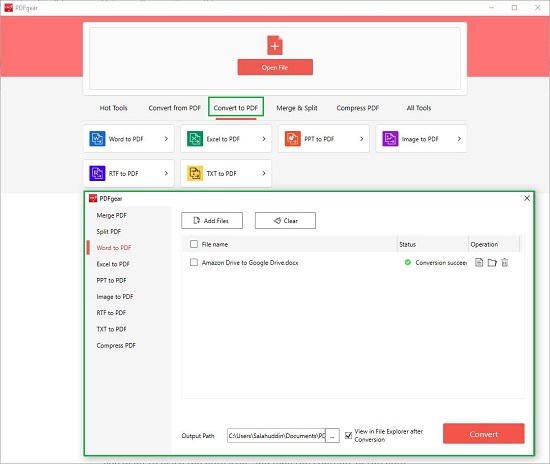
4. To Merge discrete PDF files into one, choose on Merge & Split -> Merge PDF, click on ‘Add files’, and upload the files from your local disk, specify the ranges that you desire to merge, modify the output filename if required and click on the ‘Merge’ button to initiate the process. The Split PDF feature also work in an identical manner.
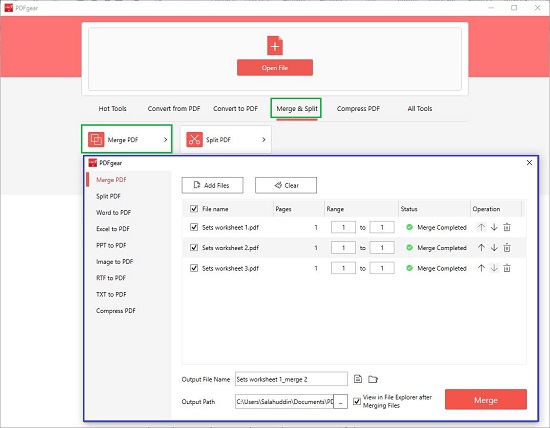
5. To Compress any PDF document, click on ‘Compress PDF’ and follow the simple steps as earlier.
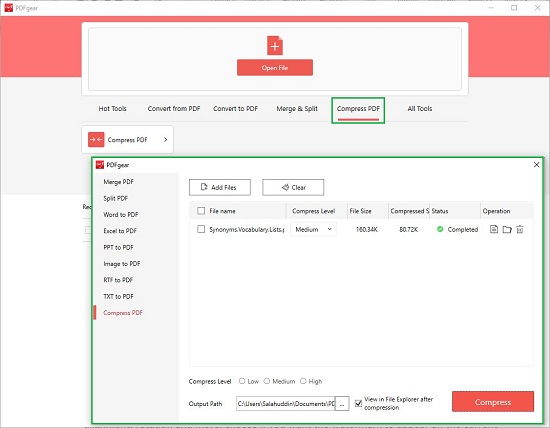
6. To Edit a PDF file, click on ‘Open File’ and upload the PDF file from your system. This will open your file in the PDF editor of PDFgear. To edit a text element in the PDF document, click on ‘Edit Text’ in the toolbar at the top, click the text that you wish to modify and choose ‘Edit’, amend the text accordingly as per the need and click on ‘Ok’.
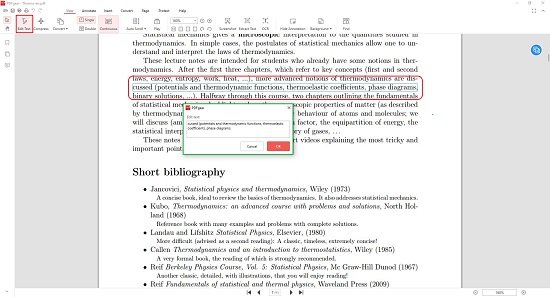
7. For any type of Annotation of the PDF document, click on ‘Annotate’ in the top menu bar. Now, choose the type of annotation that you require such as Highlight, Underline, Strikethrough, etc. and select the text that you wish to annotate to apply the mark. Similarly, if you wish to draw a shape such a line, rectangle, oval etc., select the shape and draw it at the required location in the document.
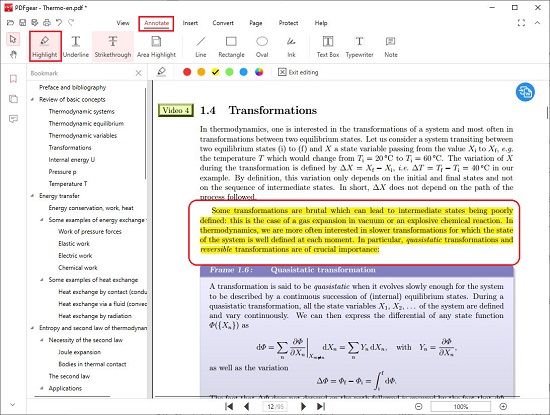
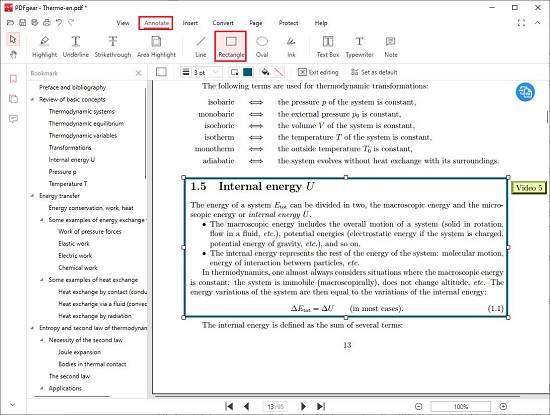
8. To add a sticky note, click on the ‘Note’ icon, click on the location on the document where you want to place the note icon, and type the contents of the note.
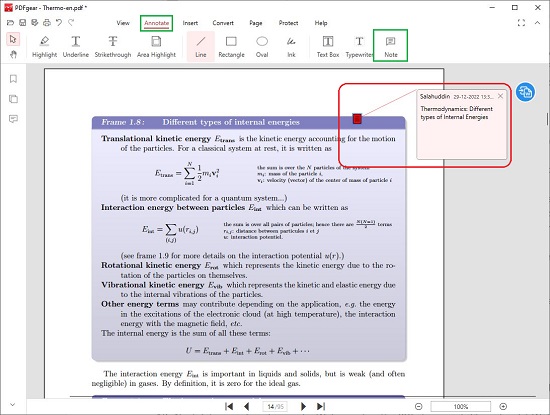
9. To use a text box as an annotation, click on the ‘Text Box’ icon, draw the outline of the box at the desired location in the document and type the required text. You can use the context sensitive panel that appears below the toolbar to configure the settings of the text box like color, font size and more.
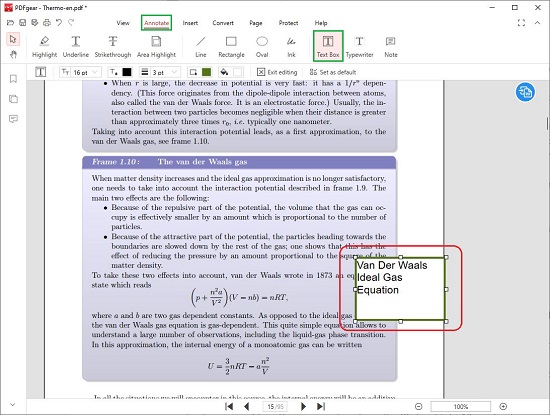
10. Next, let us see how to insert a Watermark in the PDF document, Chose Inset | Watermark | Create Watermark, type the required text, specify the size and other details such as color, alignment, rotation and more, choose if you want the watermark to appear on the current page, all pages or a specified page range and then click on ‘Ok’.
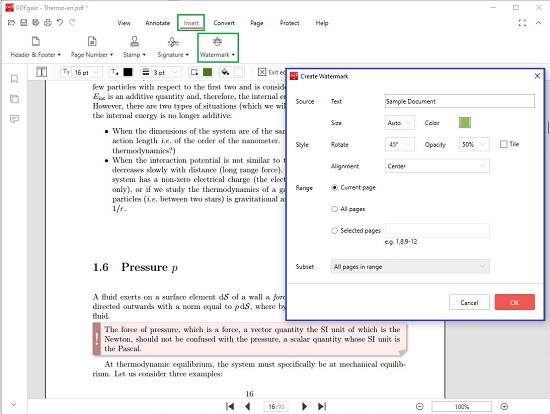
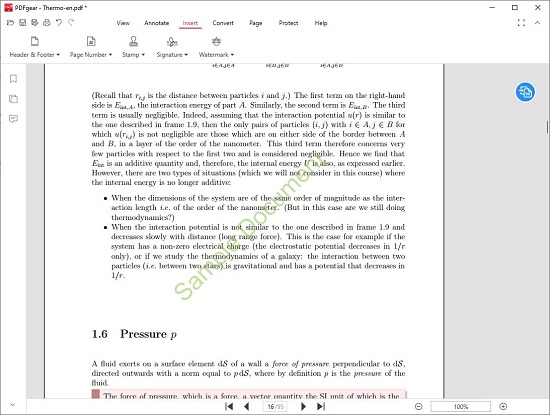
11. To add a Signature, click on the ‘Signature’ icon and then click on ‘Create Signature’. You can upload an image file with your signature from the ‘Picture’ tab. Alternatively, you can type any text to appear as your signature or use your mouse to trace your signature on the screen using the ‘Write’ tab and then insert it into the PDF document.
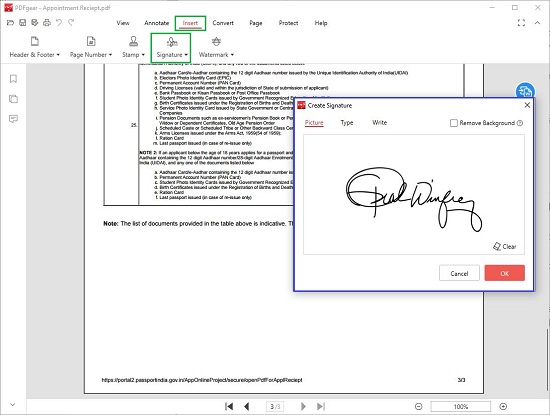
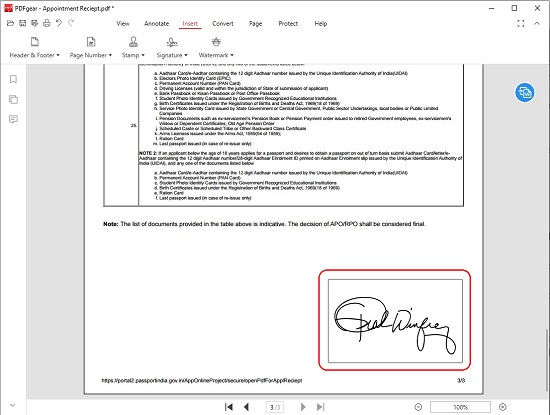
12. You must ensure that you use the ‘Save’ or Save as’ icon at the top left of the application interface to save the changes that you have made to the document.
13. The PDF editor described above can also be used to Convert your PDF document to other formats as well as convert other document formats to PDF.
Downside:
The PDF Editor implementation is not satisfactory as editing / deleting any word in the document does not move or rearrange the other text accordingly. This leads to word overlapping or gaps in the text at times.
Closing Words:
Compared to the other free PDF applications available on the internet, PDFgear is one of the better and more advanced one that I have come across. The Conversion, Combining, Merging features work very smoothly without any issues. The annotation feature to mark the document is also very good. The developers need to work on the editing feature to get rid of the issues that I have described above. Overall, I would suggest that users try out PDFgear as it appears to be really worthy and commendable.
Click here to navigate to PDFGear.