Learn how to minimize Thunderbird to System Tray on Window. Thunderbird is a popular cross-platform email client from Mozilla available for Windows, macOS, and Linux. If you are familiar with this email client that you know that supports add-ons and have a store where you can get add-ons. The store featured a few third-party add-ons that allow you to minimize the client to the system tray on Windows. But the v68 update to Thunderbird killed most of those legacy add-ons.
ThunderbirdTray is an open-source program that you can use to minimize Thunderbird to the system tray. This is not an add-on instead it’s a standalone executable file that minimizes the Thunderbird client to system tray when you close it. So, whenever you have to minimize the client, you can run this program and it will move the Thunderbird client from taskbar to system tray. Alternatively, you can set this program to run on Windows startup and it will automatically minimize the Thunderbird whenever you close the client. So, let’s check out how it’s done.
Also read: Open Source Email Client That Supports Gmail, Yahoo, IMAP, etc.
Minimize Thunderbird to System Tray with ThunderBirdTray
ThunderbirdTray is available on the GitHub, you can download it from here. In the ‘Releases’ section of the GitHub repository, there are 7 assets to this program. You have to download the following two files from there:
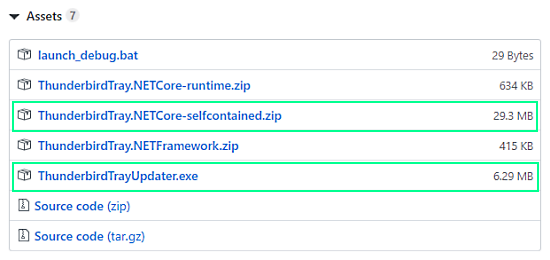
- ThunderbirdTray.NETCore-selfcontained.zip
- ThunderbirdTrayUpdater.exe
After downloading the files, extract “ThunderbirdTray.NETCore-selfcontained.zip” file. This gives you the “ThunderbirdTray.exe”, a Windows executable file that you can run to minimize the Thunderbird email client to the system tray.
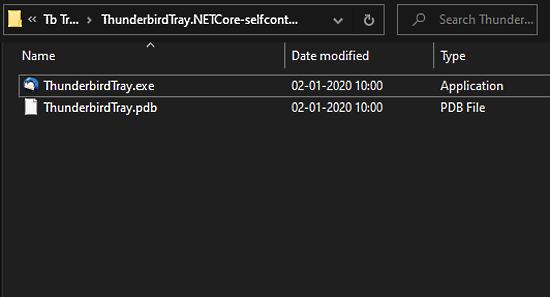
If Thunderbird client is already opened on your system, running this program minimizes it to the system tray. And, if the client is not running, it opens the client then you can close the client and it will stay active in the system tray.
You can also automate this process so you won’t have to run the program every time to minimize the Thunderbird client to system client. You can do that by moving the “ThunderbirdTray.exe” file to the startup folder so it can run on system startup.
To do that, press ‘Windows+R’ on your keyword to open the Run dialog. Then, type the following command in the Run dialog to open the startup programs folder:
shell:startup
You can also open the folder manually by entering the location to the address bar in the Windows File Explorer.
C:\Users\USERNAME\AppData\Roaming\Microsoft\Windows\Start Menu\Programs\Startup
After opening the startup program folder, paste a short to “ThunderbirdTray.exe” file to that folder. This way, the program will starts automatically on Windows startup. And, the second file “ThunderbirdTrayUpdater.exe” is an updater module which you can simply run to update the ThunderbirdTray to the latest version.
Wrap Up
ThunderbirdTray is a handy program that allows you to minimize the Thunderbird email client to the system tray. It keeps the client active when you accidentally click the close button on the client. This way, you can keep the client out of sight from the desktop and still won’t miss the important emails.