This article covers an easy way to change default search engine in Microsoft Edge Chromium. As you might be aware that the chromium-based edge browser released the stable version to public on January 15, 2020. With this announcement, the browser brings lots of useful customization for Windows and macOS users. Microsoft offers you the extension support with the ability to add an extension from Chrome Web Store as well.
The new Chromium Edge is compatible with the entire versions of the operating system. According to Microsoft, these features bring more reliable web compatibility for their users and reduce fragmentation for the programmer. One of the interesting features of this Edge browser is that you can change the default search engine for the address bar. So, let’s know the way to change it.
How to Change Default Search Engine in Microsoft Edge Chromium?
An address bar performs an essential role to make searches in any browser. In the Chromium-based Edge browser, the default Web Search is set to the Bing search engine. If you want to switch it to any other search engines such as Google, Yahoo, and DuckDuckGo, you need to follow the steps below one by one:
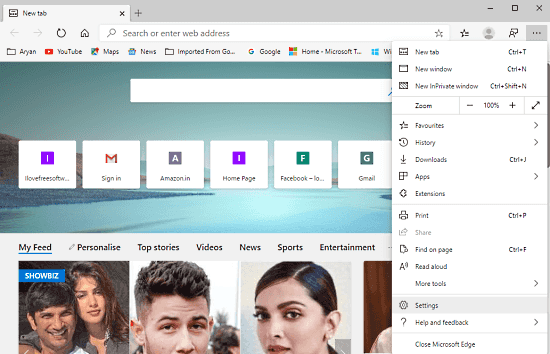
Step 1: First of all, you need to launch the new stable version of the Microsoft Edge Chromium browser. Once it opens, go to the top-right corner of the screen, click on the three dots and select the Settings option from the menu list. You can also use the Alt+F keyboard shortcut to open the respective menu list directly.
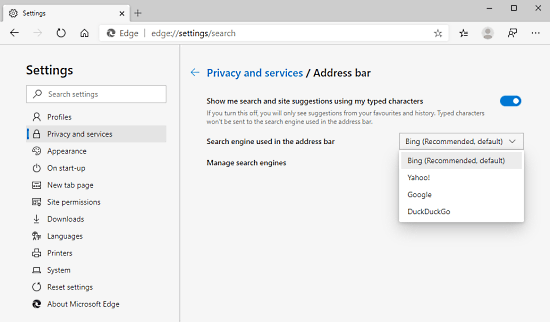
Step 2: Select the Privacy and services option from the left pane of the Settings page. Go to the right pane and scroll till the bottom of the page.
Step 3: There is an address bar to manage search suggestions and search engines. Clicking on the Address bar opens a new page that allows you to change the search engine as per your requirement.
Step 4: Click on the drop-down menu adjacent to the “Search engine used in the address bar”. Choose the one you prefer from the list and make it your default Search engine.
Once after performing the above steps, close the running screen and try to search for anything you want. You find that the Edge Chromium uses your preferred search engine which you selected in the Settings.
Apart from changing the default engine, you can also manage the search engine in Manage Search Engine. Open that option and you find a list of search engines there. In order to edit any search engine or to remove them from the list, simply click on More actions (three dots) and you get the way to do it.
Closing word:
After releasing the new stable version of Microsoft Chromium Edge, I have been using this browser on my Windows 10 PC from the previous few days. This browser is now compatible with all versions of operating systems like Windows and macOS. With the new announcement, you can now change your default search engine of the browser and can add any other search engine one you prefer. It also allows you to manage the search engine, such as to edit and to delete them.