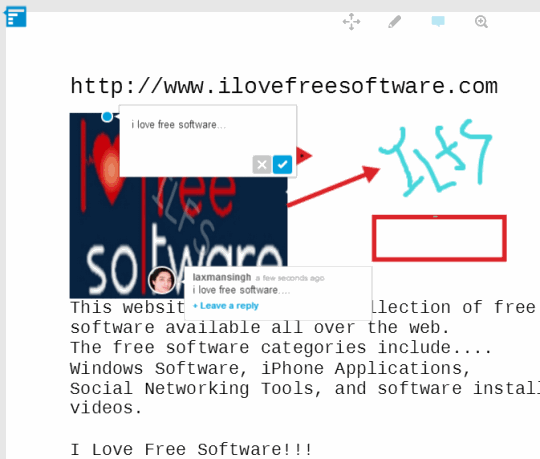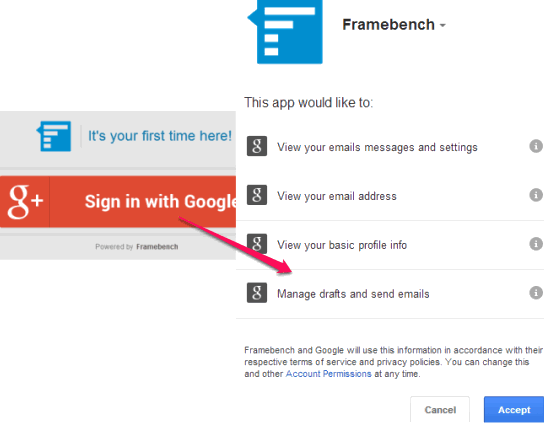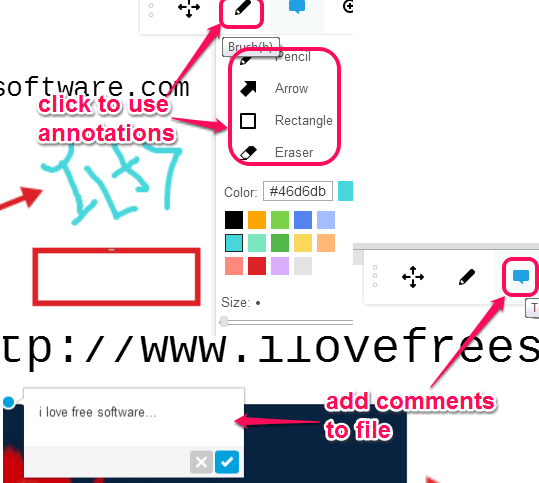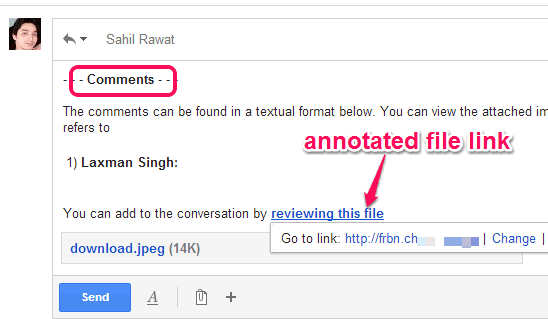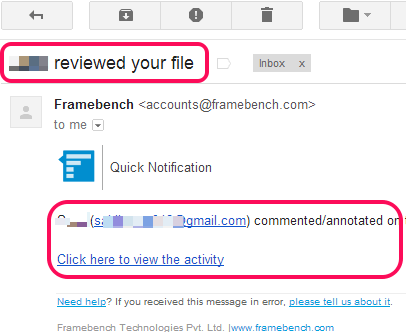This tutorial explains how to annotate Gmail attachments in Chrome.
Annotate Attachments in Gmail – Framebench is a free Chrome extension to add comments and draw freehand on Gmail attachments. It supports doc, XLS, PDF, and PPT format files for adding annotations. It provides a so-called ‘Framebench’ icon for all supported attached file(s). Clicking on that icon lets you open that particular file, and add all possible annotations to that file.
All your comments (or text added to different parts in file) are saved as draft, along with a link for that annotated file. You can share the link with anyone and send reply to the recipient. All the recipients will be able to directly open the annotated, file without installing the extension.
This extension is powered by Framebench and is especially helpful when you have to point out some particular parts or mistakes in attached documents.
In the above screenshot, you can see annotations added to a particular attachment.
You might like to check these 5 email a link extensions for Chrome.
How To Annotate Gmail Attachments With This Free Chrome Extension?
First of all, you need to add this handy extension to your Chrome browser. You can use the link given at the end of this tutorial to access its homepage. Use Add to Chrome button that will help you to install it on your Chrome browser.
After installation, follow these steps:
Step 1: Open the email that has attachments that you want to annotate. For all the attachments, it will provide Framebench icon, like highlighted in the screenshot below. You need to click on that icon.
Step 2: Clicking that icon will open a page prompting you to sign in with your Google account. After sign in, you have to give permission to Framebench to access your account. Once done, it will direct you to annotate your attachment.
Step 3: Now you can draw freehand using pencil tool with any of your favorite color. Arrow and rectangle can also be inserted. Apart from this, a text tool is also available. Using that tool, you can click on the required area of attachment, and add text comment.
Once you have added all the required comments, Save the annotated file using available button.
Your reply with annotated file is saved as draft. You can move to Draft section to view the reply. Comments are also added directly in your reply as text. Apart from this, link for annotated file is also attached to draft. This link can be opened by anyone without any need to install this extension. Moreover, users will be able to see your annotations directly in the file, and can also add their own annotations or reply to you.
You will be notified as an email alert for each activity happening on your annotated file. That means, whenever a change is done by any other user to your annotated file, you will get email notification.
Conclusion:
Annotate Attachments in Gmail – Framebench is valuable as it lets you directly give feedback to attached files and annotate those files also. Users can benefit from your annotated file and can also respond to your comments.