This article explains how to display subtitles in 2 languages on Netflix. Dual-Caption is an open-source Chrome extension that lets you add 2 captions and shows both of them on on the screen. You can choose the first subtitle as usual in the Netflix player and then add the second one with this extension. Both subtitles are shown adjacent to each other with first on top and second just below that.
This extension doesn’t translate subtitles or do anything like that; it can only show subtitles which are available with the video. But it does have options to bookmark caption while playing and copy it to clipboard. And, if you have your own subtitle file, you can add that Netflix using this extension, it will appear in Dual-Caption, and you can display them on-screen along with built-in subtitles.
Also read: Access Netflix Hidden Categories on Chrome With These Free Extensions
Display Subtitles in 2 languages on Netflix
To display subtitles in 2 languages on Netflix, first, install Dual-Caption to your web browser. It’s officially made for Google Chrome and compatible with all the other Chromium-based browser which support Chrome extensions. And, if you don’t have access to Chrome Web Store, you can get the extension file from GitHub and manually add that to your browser.
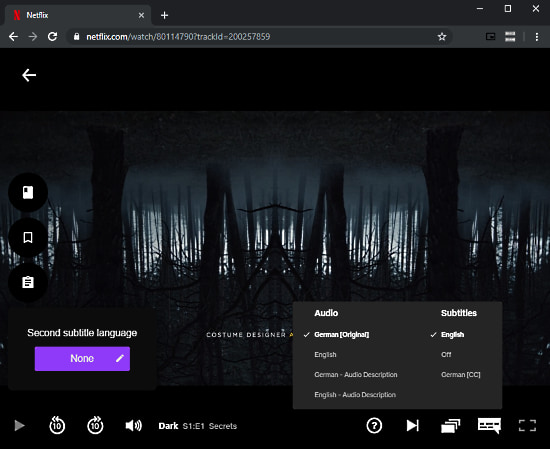
When installed, this extension shows an overly when you move the cursor on top of Netflix player. As you can see in the screenshot, it sits on the left side of the player with a button to add the second subtitle accompanied by options to copy current caption, bookmark current caption, and access bookmarked captions.
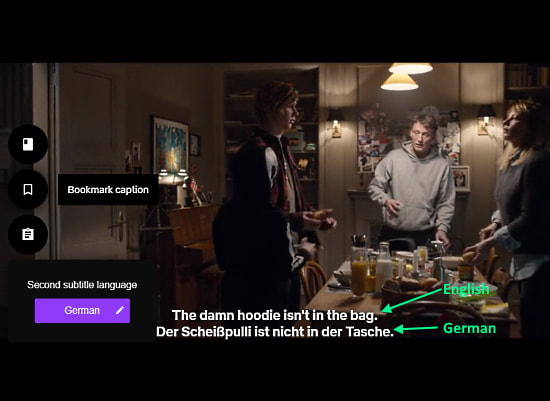
To show subtitles in 2 subtitles, first, make sure that the video has more than one subtitles. Then, select the first subtitle from the Netflix interface. Then, click the second subtitle button from the extension overly. This shows all the available subtitles and you can choose the desired one to display as second subtitle. Above attached screenshot shows a preview of displaying subtitles in 2 languages, English and German, on top of each other.
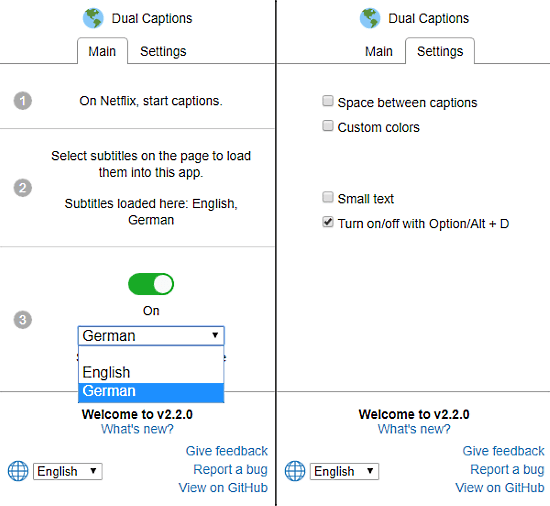
You can also add the second subtitle from the extension options. This also gives you a toggle to enable/disable the extension and customize the appearance. You can also use the hotkey (Alt+D) to toggle it. Here are the options you get to customize the appearance:
- Add space between caption
- Use custom colors
- Make subtitle text size small
Get this extension for Google Chrome here.
Wrap Up
This is how you can display subtitles in 2 languages on Netflix. Both subtitles appear close to each other which makes it easier to read both of them. And, if you have a problem reading subtitles, you can customize the appearance and distance between the caption. The fact that you can bookmark captions makes it an entertaining way to learn and practice a new language. Check it out yourself and share your thoughts with us in the comments.