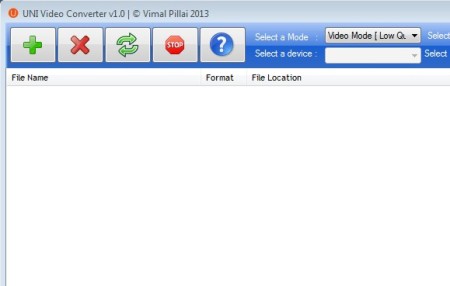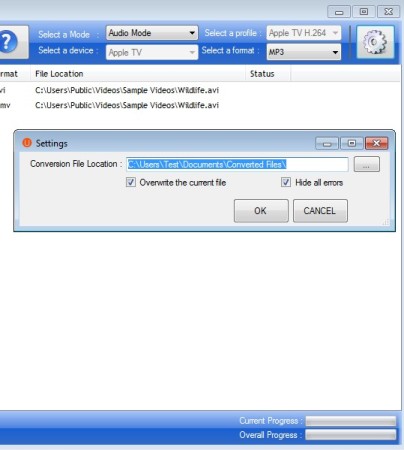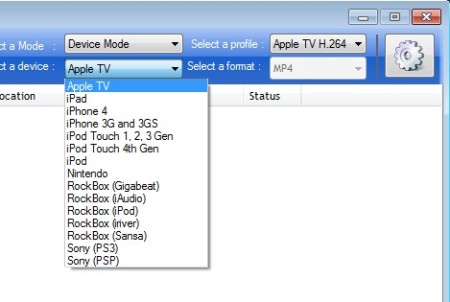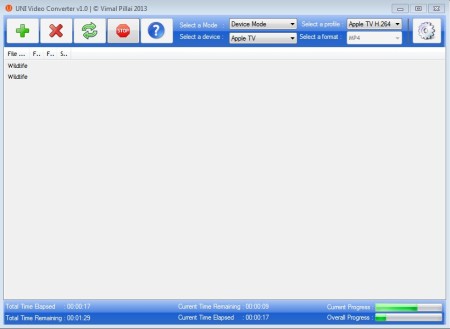UNI Video Converter is a free video conversion utility for Windows. This video converter is very simple to use, comes with quality presets and support for all the common video formats. This is also a batch converter, where unlimited number of videos can be added to the list and converted at the same time.
At the top of the interface controls for setting up and managing the conversion are located. Large empty area down below is reserved for the videos that you decide to convert.
Similar software: MediaHuman, Miro Video Converter, BitRope Media Convert.
Multiple files can be selected and added at the same time. Each file that’s added will have its own spot in the queue down below.
Right side of the interface holds the output format setup menu, these would be the drop down selections, shortcut for accessing settings all the way in the top right corner of the screen, which allows you to setup the output directory and in the bottom right corner you can see progress bars for the current file and the overall conversion. Key features of UNI Video Converter – free video conversion software for Windows are:
- Good format support – MP3, M4A, AC3, AIFF, OGG, WAV, WMA, AVI, MKV, WMV
- Device presets – iPod, iPhone, Nintendo, PSP, PS3, RockBox, iPad
- Quality presets for video conversion – two basic presets – low and high
- Audio extraction – supports extraction of audio tracks from video
- Batch converter – allows you to add and convert multiple files at once
- Small, lightweight and easy to use – it’s just around 5MB in site
How to convert audio and video with UNI Video Converter
Button with the green plus all the way in the top left corner of the window allows you to add videos that need to be converted. Even though we mentioned in the feature list above that audio formats are supported, they can only be used for output, meaning extraction. You load videos, set audio as the output format and audio track of the video has been exported.
First step in doing that is to load all the videos. Output format can be selected using modes. Device mode allows you to use the device presets, audio, audio presets and the two video qualities, low and high, various different video presets. On the image above we are selecting device presets.
To start the conversion, select the third icon from the left on the menu above, the one that you’d normally see on refresh buttons. Progress bars in the bottom right corner of the screen will start filling up and once the bottom one fills all the way up, conversion is complete.
Conclusion
UNI Video Converter is very easy to setup and it offers a very large selection of presets for various different devices, video and audio formats. You just need to go through the setup, use the drop down menus in the top right corner to find the format you’re interested in, load the videos and click Convert. This free video converter works very fast and doesn’t take up a lot of system resources during conversion.