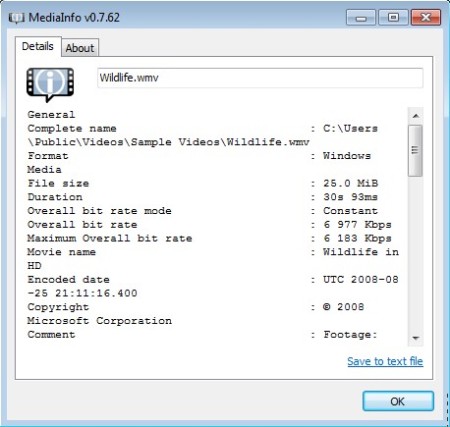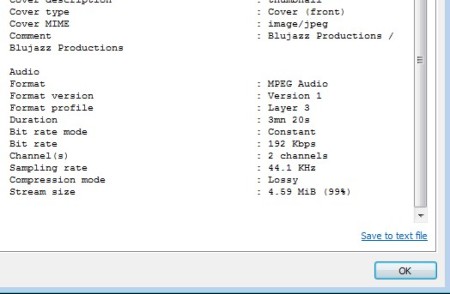MediaInfo Lite is a free media information lookup software for Windows which you can use in order to easily and quickly find out info about audio and video codecs and the exact quality of your media. This free media analyzer will integrate into Windows Explorer’s right click context menu from where you can easily access it and find out just what it is that your videos and music contain.
Similar software: MediaInfo.
Screenshot above shows us an example of MediaInfo’s report for a video. The same window will pop-up when you right click on an audio file and start up media analysis. Information is broken down in three different sections. First one is the General info section where you can find out basic info like duration, bitrate, time and date of creation and so on. After that, two additional sections are available where video and audio are broken down each into its own section and results of detailed analysis can be found. Key features of MediaInfo Lite are:
- Windows Explorer integration – integrates into right click context menu
- Free and very simple to use media analysis software – audio/video
- General info – file size, overall bitrate, title, creator info, etc.
- Video section – codec information, frame number, video size, etc.
- Audio information – bitrate, number of channels, languages, streams
MediaInfo Lite is usually shipped with the famous K-Lite Codec Pack, so if you have it installed, chances are good that you already have this free media analysis software installed on your computer. Finding out video information before playing it can be very helpful in situation when you don’t have a very powerful computer, where running improperly labeled HD video could cause freezes. Here’s a few pointers to help you get started.
How to find out media information with MediaInfo Lite – free media analysis software
Don’t expect any kind of desktop icons after installing MediaInfo, because there won’t be any. The only way how you can know that the installation was successful is by right clicking on a video or audio file and looking for MediaInfo option there. It should be somewhere near the top.
First image above shows us how analysis report looks like for video, this one is for audio. Obvious difference between the first image and the second one is that the first one has the Video section, while the second one doesn’t. Read through all the info that’s offered there and see just where you can play the selected audio or video file.
Conclusion
MediaInfo Lite is a very useful desktop enchancement which is gonna save you a lot of time that you would normally spend on opening up the audio or video inside a media player and finding out codec information there. Integration into Windows Explorer is flawless, media analysis doesn’t take very long, just a few seconds and you’re gonna see results. Info is very detailed, all the info about the video and audio codecs of the media file that you open up can be detected and information displayed to you. Give it a try and see how easy it is to use MediaInfo Lite is. Free download.