In this tutorial, I will tell you a simple method to remove obsolete and Trojan entries from Windows startup list. The method incorporates a freeware called StartEd Lite. It is a free Windows auto startup manager to see obsolete and trojan entries. There are many startup managers out there but what separates it out from others is that it can identify obsolete programs i.e. programs that do not point to valid links and programs infected by Trojan Horse. You can then delete the bad startup programs at once and improve your PC boot time. It applies different color codes to startup programs which make it pretty easy to identify programs that should be removed from the startup list. You can also change their startup type to run for current user, run on local machine, etc. It offers similar type of options for managing Windows startup services as well. It is free to use for personal and non-commercial use and the paid version gives you the option to backup and restore startup programs and services.
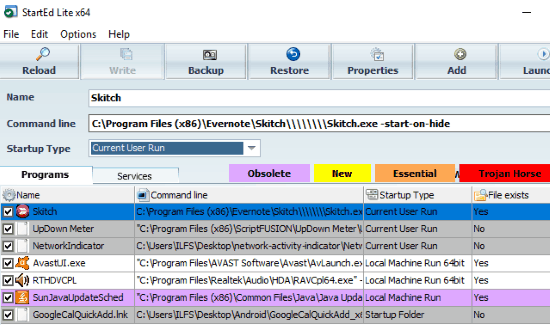
How to remove obsolete and Trojan entries from Windows startup list:
Getting started with this free software is very easy, just install it from the link at the end of this tutorial and install it. After that, you will see its main interface as shown in the screenshot above. The main interface displays all Windows startup programs and their command line parameters, startup type, and whether the file exists or not. In addition to this, it also color-codes all the startup programs which make it pretty easy to know the best action that can be performed on the startup programs. It marks them as Obsolete, New, Essential, and Trojan Horse. When I tested this software, it displayed some of the startup programs as obsolete which was true as I wasn’t using them any longer. Fortunately, I didn’t find any Trojan Horse infected program but if you see any program with red color code, then immediately perform a system security scan. You can delete all obsolete and unwanted programs from Windows Startup list at once. Just select them and then click on the Delete button on its interface.
You can also change the startup type of a program from its properties. To open properties of a startup program, right-click on it and then select Properties which will open a dialog box as shown in the screenshot below. Now, you can select the startup type from the drop-down list and change it to current user run, default user run, local machine run, etc.
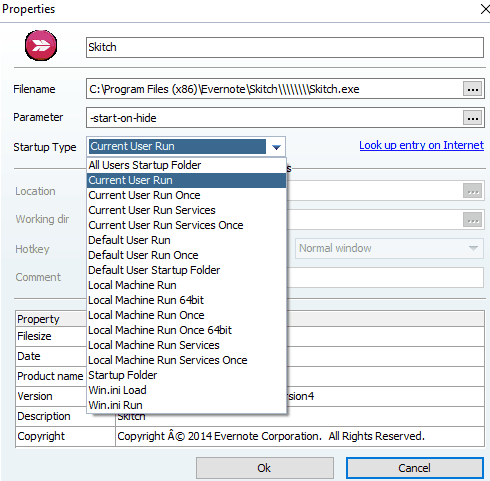
Similarly, you can also manage startup services, switch to the Services tab to see Windows startup services. It also color codes the startup services from which you can see which one is safe to disable important ones.
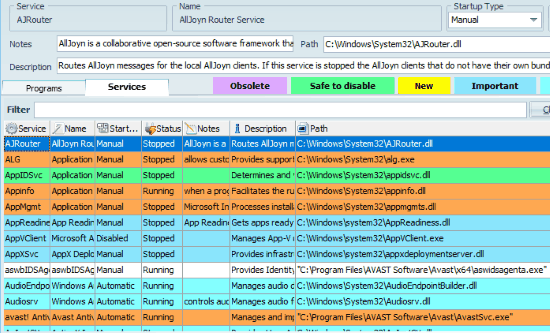
Verdict:
In this tutorial, I explained a simple method to remove obsolete and Trojan Horse entries from Windows startup list. You can use the freeware mentioned in the tutorial to get rid of programs that no longer exist and programs infected with Trojan Horse. Apart from that, it worked smoothly and allowed me to add new startup entries and bulk delete all obsolete and selected startup programs. Check it out from the link below and let me know how useful was it for you from the comments section below.