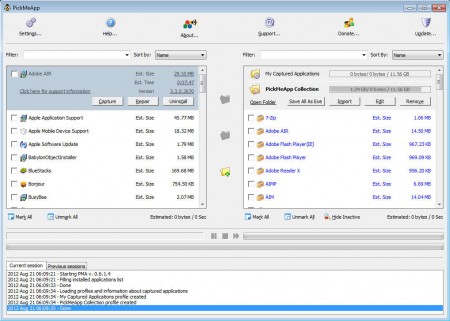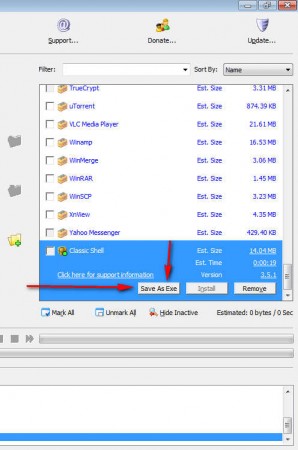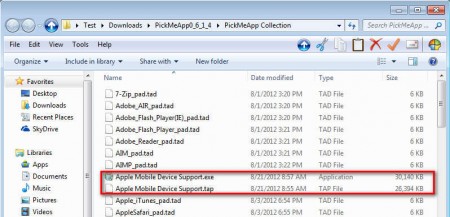PickMeApp is a free utility which you can use to transfer applications from one computer to another, without having to go through the installation process again, which can be very useful if you’re for example interested in moving paid programs where licenses can sometimes be a problem to activate or if you are just not interested in going through the hassle involved when setting up programs from scratch on the other computers.
Backup would be the best word to describe what PickMeApp does, because you can create files with .tap extension, which is the native PickMeApp format, and in that file all of the program files and user data will be contained, so that everything can be restored easily elsewhere. Executables can also be created, .exe files, with which you can reinstall the backed up apps easily. On the image above you can see the PickMeApp interface, there are two columns available, the one on the left is the list of applications that you have installed on your computer, while the one on the right has a list of applications that PickMeApp will automatically download from the internet and install, which is another useful feature that PickMeApp has.
How to transfer programs to other computers with PickMeApp
Moving applications from one computer to another isn’t very difficult, the two previously mentioned columns would be where you’ll be doing all of the setting up for the actual application transfer. First thing that you need to do is find the application that you would like to move in the left column:
Left click on the selected application and you should see the menu which can be seen on the image above. From that menu select Capture and the application backup process should start. If you want to transfer more of them, mark the check boxes next to the application names in the very same left column and again right click so that you can select Capture.
Once that you clicked the Capture button, progress bar at the bottom should start filling up, and after it fills up, application will appear in the right column now, which is where the programs ready for transfer to other computers go. By left clicking on the apps in that list you can convert them to a installable .exe file.
These are the two created files, and now to restore them on other computers, you just need to transfer them to the other computer with a pen drive, import them in a PickMeApp and select Install. Or you can try using the converted .exe, but it might not work properly, it depends on the application.
You can also check out how to transfer files between different operating systems.
Conclusion
You might encounter some problems with applications not being in the left side list, because not all of them are supported, but large majority is and you shouldn’t be experiencing any kind of problems on that front. PickMeApp can come in handy to a lot of people, if you’re reinstalling Windows often for some reason, or if you’re working in a computer shop where you need to install a lot of Windows. Application costs nothing, so make sure to try it out.