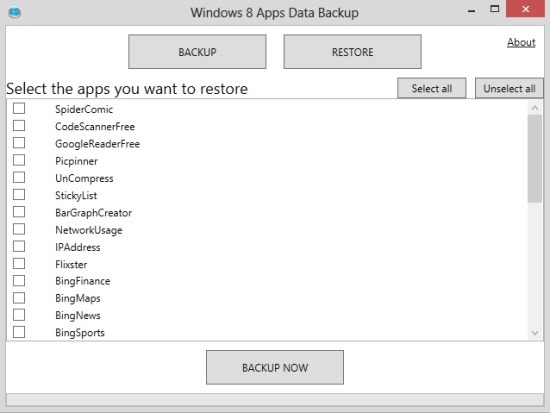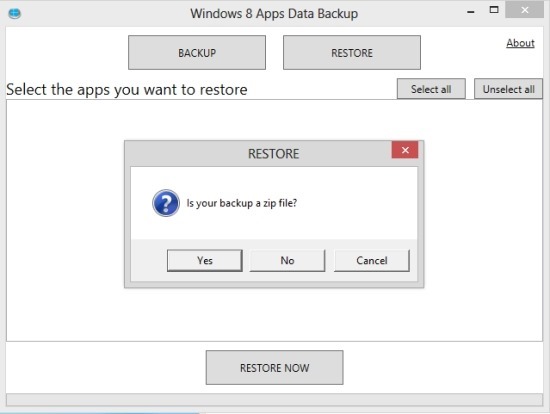Here is a tutorial that will enable you to backup Windows 8 App Data with the simple little utility call Windows 8 Apps Data Backup.
There are quite a bit of options in Windows 8 that allows you to restore or refresh Windows 8 but in the process you will lose all your apps as well as the data associated with them. This application lets you backup Windows 8 app data and enables you to restore it after you have refreshed or re-installed Windows 8 on your device.
Plus, this app can help to transfer app data from one computer to the other with great simplicity.
This application only backs up Windows 8 app data so you will have to re-install the Windows application again on the system and then restore the data to it after you have done so you will have the app back has it was and all the user data and preferences will be restored.
Steps to backup Windows 8 App Data:
- The first thing that we have to do is download the Windows 8 apps data backup application. To do so just click on this link which will re-direct you browse to the web page from where you can get a copy of the application.
- Now that you have the downloaded file in front you, just double click on it to run the application and then you will have the interface as shown in the first screenshot of the post.
- To use the application, make sure that you have selected the Backup button which is located on the top of the window (by default it will open up in the backup mode only). Here, you will be presented with the list of apps whose data you can backup. Just put a check mark on the one’s that you would like to backup or just click on the select all button if you want to backup all the app’s data. Now, just click on the ‘Backup Now’ button which is located on the bottom part of the application windows and you will have the prompt in front of you asking if you would like to zip the backup. I would recommend clicking on yes. After this a dialog box will ask you for the destination for the backup files. Select the destination and click on the OK button to backup Windows 8 app data. Now, you will have the backed up data on the selected destination.
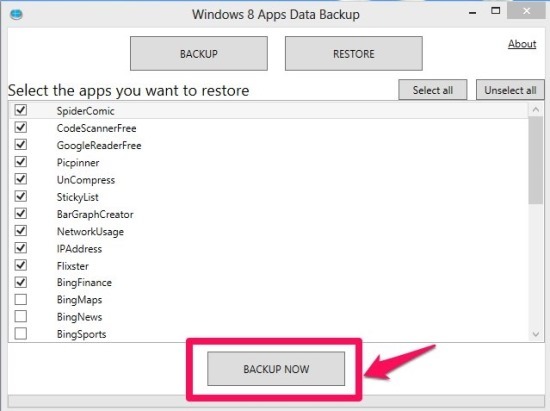
- Now, copy this zip file in a safe place before you re-install or refresh the your computer. Before restoring app data re-install the app first. To restore the data of an app just click on the restore button and you will have the Windows as shown in the screenshot below. It will ask if the restore file is zipped or not, select the appropriate option, and then select the restore file. Now, you will have the list of files to restore. Just select the ones that you would like to restore and click on the restore now button.
In this manner, you can backup Windows 8 app Data and restore it with this simple little utility.
Some more tutorials on Windows 8:
How To Create Ad Hoc Network In Windows 8