Here, is a complete guide that will get you started with Remote Desktop in Windows 8. The tutorial will explain how to connect to any Windows PC remotely.
This tutorial about RDC in Windows 8 is divided into two parts: one will deal with the process of enabling Remote Desktop in Windows 8 and in the second we will learn how to use the Remote Desktop applications to connect to another PC remotely.
In this simple tutorial we will cover the use of both the desktop version of Remote desktop as well as the new tile base Remote desktop app for Windows 8.
How to Enable Remote Desktop In Window 8:
This part of the tutorial will teach you how to enable Remote Desktop in a Windows 8 PC, so that you can connect to it using any remote desktop application. This operation is to be performed on the PC to which you want to connect remotely. If you know that the remote PC has this option already enabled then you can skip this part of the tutorial.
- Open up Windows Control Panel by searching for Control Panel on the Start screen. Once you have opened up Control Panel, click on the System and Security option as pointed out in the screen shot below.
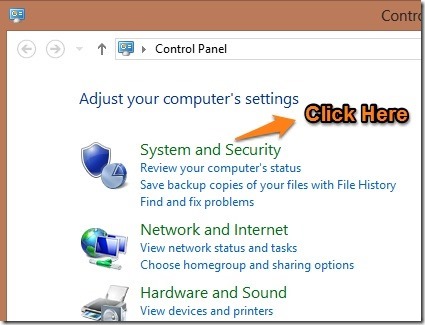
- The action performed above will bring up the page as shown below. Now just click on the “Allow remote access”which is pointed out by the arrow.

- After you have clicked the option a window will come up as shown in the screenshot below. Now just change the options from Don’t allow to Allow remote connections to this computer.
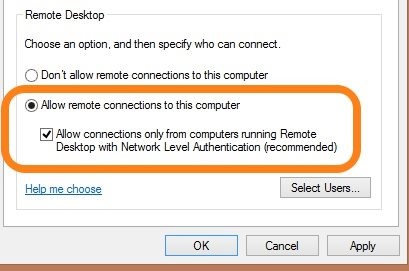
- If you are okay with using the Run Box then just press Windows Key + R to bring up the Run windows and type “SystemPropertiesRemote.exe” as shown below and click on OK. This to will bring up the window where you are supposed to change the option from Don’t allow to Allow remote connections to this computer i.e the same thing as in the above step
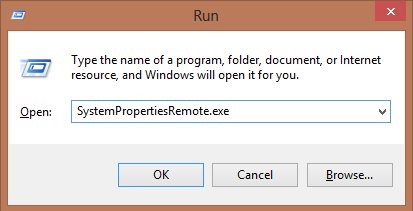
How to use the Remote Desktop Connection in Windows 8:
- On the Start screen start typing Remote Desktop, now a Click on the Remote Desktop Connections application.
- Now just put the address of computer that you would like to connect remotely and click on connect. Now the application will ask you for credentials, enter them correctly to connect with the remote computer.
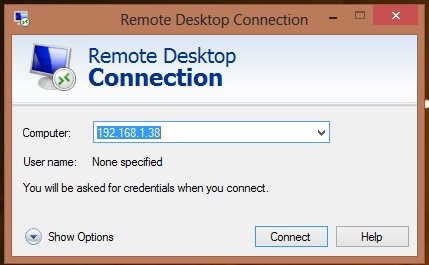
- After the above process you will be connected to the remote computer as shown below in the screenshot. This is quite simple and easy to use in-built app that allows you to connect with remote computer with ease.

How to use the new Remote Desktop app for Windows 8:
With the new version of Windows, comes a new tile based Remote Desktop App that is geared towards touch screen use. So here is the complete tutorial that will get you started with the new Remote Desktop app for Windows 8.
- Firstly the new Remote Desktop app for Windows 8 probably might not be installed by default on your Windows 8. To install the app just click here to download Remote Desktop app for windows 8, which will automatically re-direct you to the Windows 8 App Store from where you can install this app for free.
- You can launch the app from the start screen once it has been installed. When the application opens up it will ask you for the address on the PC to which you want to remotely connect. After you have entered the address of the remote PC just click on the connect button.
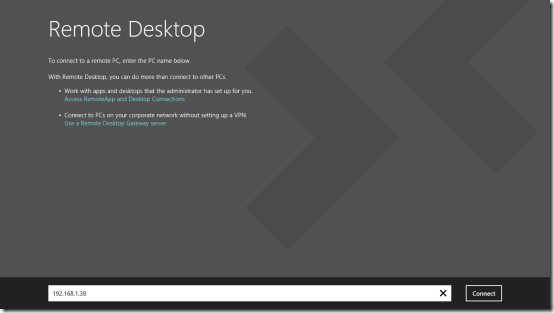
- Again here like the desktop application now you have to enter the login credentials. Once you have entered the credentials just click on the OK button. And now you will be remotely connected to the required computer as shown below.
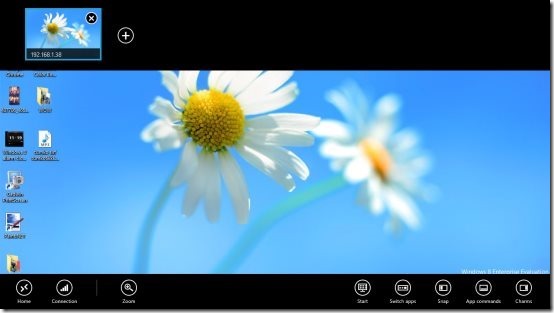 The interface of the new remote desktop in Windows 8 looks and feels nice. You can handle multiple PCs with ease with its simple interface. Overall, it was a good experience using the new Remote desktop for Windows 8.
The interface of the new remote desktop in Windows 8 looks and feels nice. You can handle multiple PCs with ease with its simple interface. Overall, it was a good experience using the new Remote desktop for Windows 8.