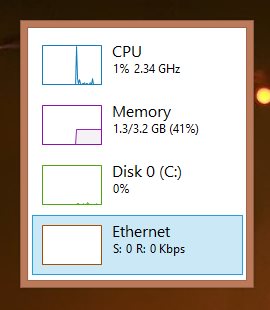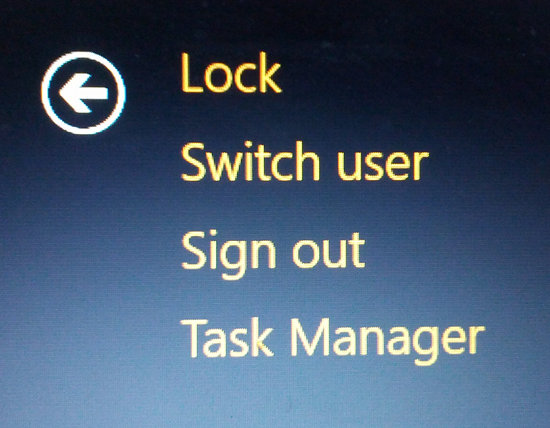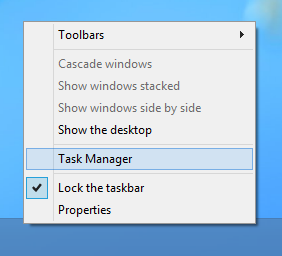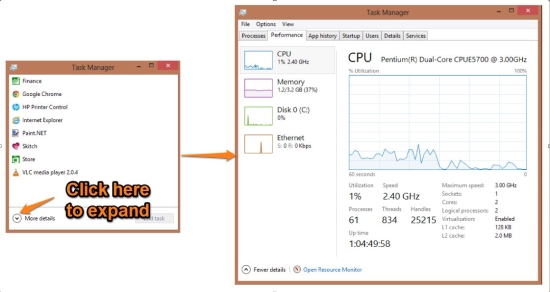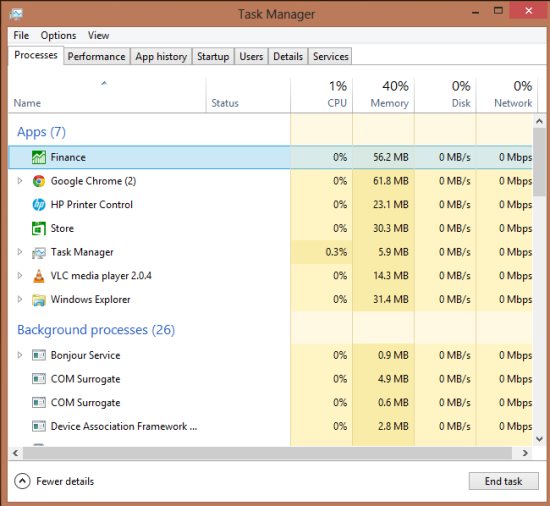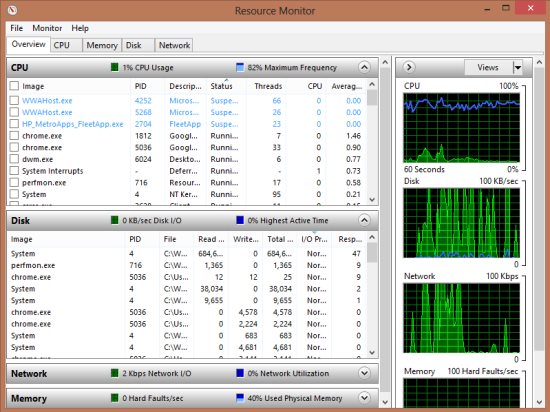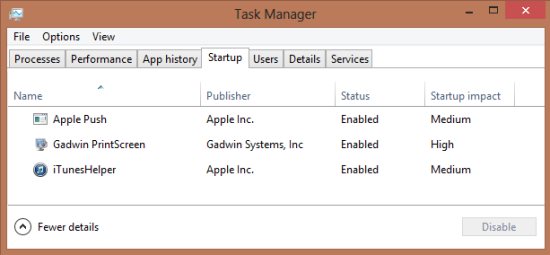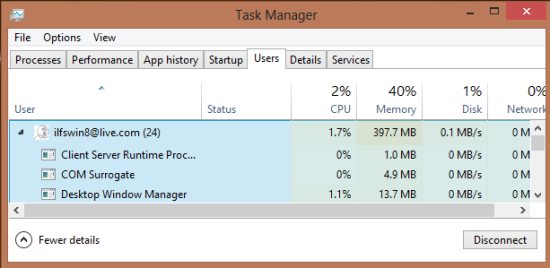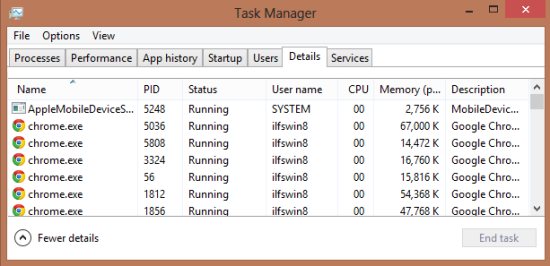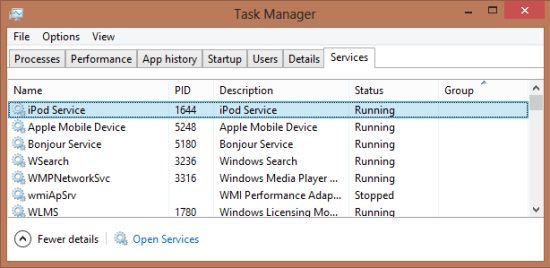The Task Manager in Windows is one of the most essential component of this platform. Its new Task Manager in Windows 8 has been completely changed and improved exponentially. Now its even more simpler to use and has lots of changes that includes more features and a better overall design.
You can set the task manager of Windows 8 as simple widget as shown below in the screen shot. So you can imagine the amount of flexibility Microsoft has built into this version of the application.
As in older version of Windows, here in Windows 8 the Task Manager can be brought up by two methods that are stated below:
- Just press the combination Ctrl+Alt+del and the screen as shown below will appear. Now just click on the Task Manager to bring up the new Task Manager in Windows 8.
- Or you can right-click on the task bar and bring up the menu as shown below. Now just select the Task Manager option from the context menu to bring up the new task manager in Windows 8.
Now that the Task Manager has come up you will say that it is so simple and looks boring. But wait there is more; to bring up the full version of the application just click on the button as pointed out below. The expanded version of task manager for Windows 8 has so many options and provides you with detailed information about your system. I liked the fact that Microsoft has added this feature, so that a user may use the application according to their needs.
Features of the new task manager for Windows 8:
Manage processes:
The first and foremost use of a task manager is to manager tasks. The new task manager gives you the option to deal with running tasks in a simple UI or an interface that provides you with detailed information about the task the are working in the background. Microsoft has provided us the flexibility to use what ever mode of the task manager suits us the most.
You can see this in the screen shot below where I have opened up the task manager. It gives detailed information about the activity of the task that is working; which includes the CPU, memory, disk, and network usage of each individual application. To stop a process just select it and click on the End task button which is located in the lower right corner of the Window.
System Statistics:
When you switch to the performance tab of the task manager in Windows 8, it will bring up a slick and cool looking interface that shows your system’s details in graphical form. This section has four sub tabs and lets you deal with CPU, Memory, Disk, and Network interface. I liked that you can see your IP even without opening the control panel or command prompt. To do so just click on the Ethernet option.
You can also open up the Resource monitor by clicking on the button in lower part of the task manager which say “Open resource monitor” in Windows 8. Not much has been updated here as you see from the screen shot below.
App History:
This part of the task manager in Windows 8 shows the complete history of the each and every application that was running on the computer system. This way you can identify the applications that uses the most of your resource. I am not going to put a screen shot because it is not that much of an important feature.
Startup Programs:
Now you can directly manage your startup programs directly from within the task manager in Windows 8, no need to install third party programs or use msconfig command. Also this part of the task manager provide you with details that include impact of the program on the startup of your operating system.
Users:
The user tab helps you break down your system resources usage by user. You can expand the user as shown below to show the users’ processes.
Process Details and Services:
In details tab is a newer version of the old process tab, this part of the application does not have pretty interface as compared to the overall interface and schema of this app.
The services tab shows you options that enable you to interact with services directly from within the task manager.
Microsoft has done a good job with this application and brings up a simple interface so that the average user can interact with the advanced features of the operating system with ease.