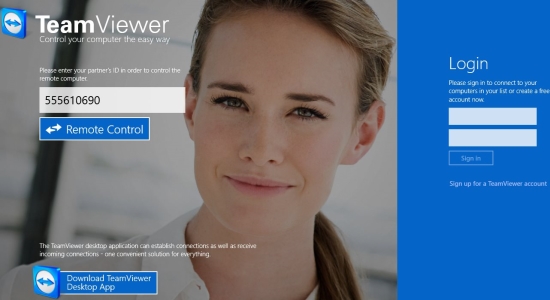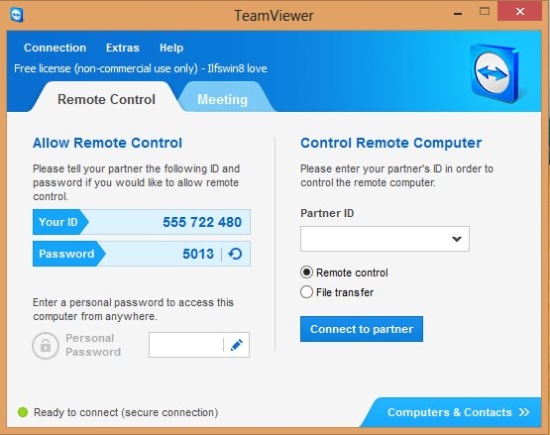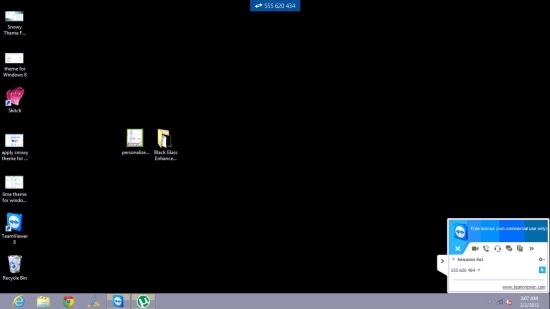TeamViewer App for Windows 8 lets you remotely control computer on which TeamViewer desktop software is installed. You just need to launch the app, provide details of remote computer, and start working on remote computer easily. You don’t even need to create any account to use this app; you just need to know details (including password) of remote computer.
TeamViewer connects to remote computer over internet. Once you are connected to the internet, you will be able to work on that computer, as if you were working on your own. Of course, speed of internet at ends of both the computers need to be decent to have a good remote control experience.
Remotely Control Computer for Windows 8:
TeamViewer App for Windows 8 will let you remotely control any computer on which TeamViewer desktop app is installed. However, it does not accepts incoming connections, so any other computer that has TeamViewer installed will not be able to remote control your computer. If you want your computer to be able to remote control, as well as be available to be controlled remotely, then you will need to install desktop app (it works on Windows 8); otherwise this Windows 8 app is good enough for you. The great part of TeamViewer is that it has free desktop software for Windows, Mac, as well as Linux. So, you can virtually remote control any computer from Windows 8 using this free app.
Do note that free version of TeamViewer is for non-commercial uses only.
You can install TeamViewer Windows 8 app from the link given at end of this post. The download size of the app is around 7 MB only.
To remote control any computer on which TeamViewer desktop software is installed, you will need to know partner id of that computer, as well as password. Both these information will be available in TeamViewer installed on the remote computer, as shown below.
Once you have this information, just start TeamViewer app on Windows 8. On the first screen, you will see option to provide Partner Id. Once you provide that, TeamViewer will try to connect to the remote computer. Once it is able to connect, it will prompt you for password. On correctly entering password, it will show you the interface of remote computer, and you can work on it as if you were working on your own computer.
Features of TeamViewer for Windows 8:
Security: TeamViewer is highly secure. It uses AES 256 bit encryption to encrypt your network session. In addition, it uses 1024 bit RSA Key Exchange.
See Status of Remote Computers: TeamViewer also lets you create a free account (it is optional). If you create an account, you can anytime see online status of your remote computers, and connect to them easily.
Remote Screen Sharing: A nice use of TeamViewer is that you can do remote screen sharing with any computer that has TeamViewer desktop software installed. This lets you do remote one to one meetings, or remotely help someone.
Reboot Remote Computers: TeamViewer also lets you shutdown and restart computers remotely.
Switch Between Remote Computer and Own Computer: TeamViewer lets you easily multi-task between remote computer and your own computer. So, even while you are having a remote session with some other computer, you can keep working with other software and apps on your own computer.
Multi-Platform Support: As mentioned earlier, TeamViewer has apps available for most of the platforms, including, Windows, Mac, and Linux. So, you can remotely connect to any computer.
Controls Available in TeamViewer for Windows 8:
Once you have connected to remote computer, TeamViewer gives you additional options to work on that computer. You can get these controls by just clicking on the session number that is shown on top of the screen. The options that it shows depend on the operating system of remote computer. If you are connected to a Windows 8 remote computer, it will show following controls:
Ctrl+Alt+Del: Clicking on this button will send Ctrl+Alt+Del command to remote computer. This can be used to lock remote computer, as well as unlock it, if already locked.
Start: This will take you to Start screen of remote computer
Switch Apps: This option lets you switch app on remote computer.
Snap: Using this option, you can put two apps in snap mode on remote computer.
Charms: This will open Charms bar on remote computer
Apart from this, a couple of additional Windows 8 specific controls are shown.
Verdict:
TeamViewer is one of the best remote control software for Windows 8 that I have come across. Personally, I would go with desktop version of this, as it would let my computer be remotely controlled as well. Of course, if you are on Windows 8 RT, then this is the best option that is available out there yet. The process of connecting to remote computer is very simple, so that even novice users can use it easily. You don’t need to be a networking expert, if you have this app installed ;)
Also check out the post in which we covered using the remote desktop in Windows 8.