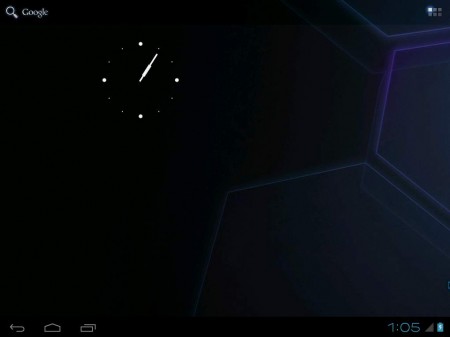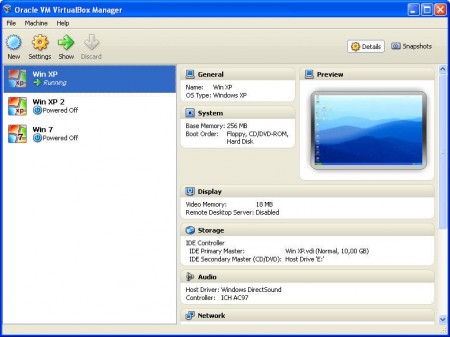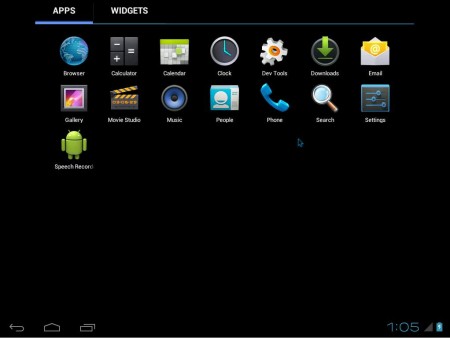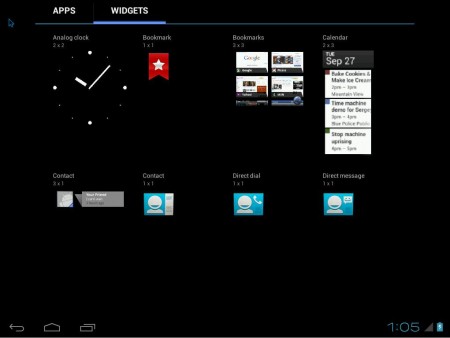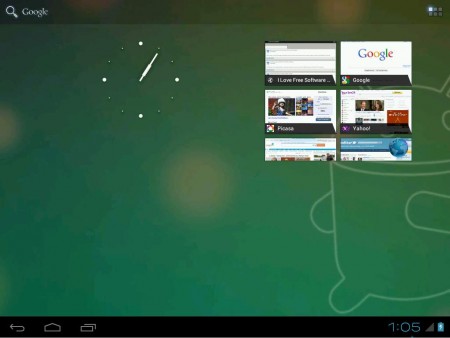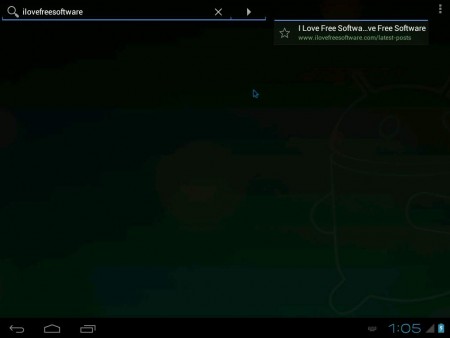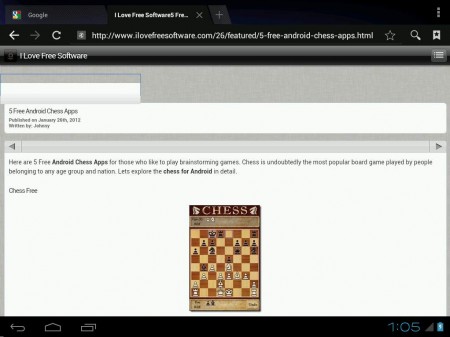Not so long ago Google announced the availability of the fourth incarnation of their smartphone operating system, the Android. New version of Android is called Ice Cream Sandwich, and today we’re gonna have a look at what kind of new features Android 4 ICS has to offer to its users and how the OS looks like, first hand by running it inside a virtual machine.
Image above is what you will see when you first run Android 4 ICS. If you decide to test Android yourself using the pre-made VirtualBox image, when you first run the Android you might discover that you can’t unlock the screen. That happened to us and a restart helped. Interface looks pretty scarce, but everything that you need is there. Top right corner is the menu, signal, network and battery information at the lower right corner and there’s also a clock in the middle of the screen and access to Google search at the upper left corner.
How to setup Google Android 4 Ice Cream Sandwich in VirtualBox
Before we start messing around with the the latest Android let’s have a look at how you can set it up inside VirtualBox, and test it yourself. The first step would be downloading and installing a program called VirtualBox. Those of you who are not familiar with what exactly VirtualBox does, let’s just say that you can use it to install and test a whole set of operating systems with the help of it, from Windows, Linux, Mac to smartphone operating systems like the one that we’re talking about today, Andorid 4. Download page for VirtualBox would be here. The program is free and cross platform, select the OS that you have and install the program, once you do that, you should see something like this:
You will probably have an empty list here, without any operating systems listed. Next you’re gonna have to download the actual image file of Android 4. Go to this page and there you will find a download link for the necessary files which have to be imported inside VirtualBox.
Download is a bit bigger, so it might take a while if you have a slow internet connection. When the download is finished, extract the archive and you should get a bunch of files, this is normal. The most important file that you need to look for would be the Android-v4 file. This file caries the information about the Android virtual machine. Double clicking on that file will automatically create Android in the list of available operating systems shown on the image before, and in order to start it you’ll just have to click on Start.
Check out how to wirelessly transfer data between Android device and PC.
How does the menu look like, what kind of options it has?
Like I said menu can be accessed in the top right corner and you can activate it by clicking on it. Note that mouse is here used instead of a touch screen, when the OS is installed on a phone you will have the touch function.
There’s not many applications supplied in this Android ICS test machine, and you can’t install new ones from the Google Play Store. The reason for the limitation has something to do with copyright infringements, but if you are an Android application developer, you can test your own applications, that’s allowed.
You can also check out AirDroid app to control Android device from PC.
Playing around with Widgets
Next to the Apps tab, I’m sure you’ve noticed the Widgets tab at the top of the screen:
Clock that you see on the main window is a widget, and it will be possible to add new widgets by simply touch&hold them, which will allow you to place them somewhere on the screen. Screen is divided into blocks, that’s what the numbers under the Widget names represent, how many blocks will they occupy. On this image we’ve added the bookmarks widget and changed the background:
Google search and Internet browsing
Browsing the Internet works just fine, so is Google search, you can even make a search directly from the main window by selecting the Google icon at the top left corner of the screen:
Websites can be opened and browsed just fine, although when we tried YouTube it didn’t work, we’re assuming that this is just on this test image, and everything will work properly once that Android is running on an actual device.
System speed, stability and conclusions
Even though it’s not fair to draw too much conclusions about speed and stability based on this type of a test, we can at least report that during our tests the system was quite fast, responsive and there were no crashes. Since this is Android, something similar and probably better can be expected once the system is actually used on a phone. Before upgrading or buying a phone with the new Android definitely try it inside a virtual machine, to see if you’ll like it.