Here are four different methods to bulk uninstall Windows 10 apps. I have used some free software and PowerShell feature of Windows 10 to bulk remove Windows 10 apps. Some of these methods can bulk uninstall built-in apps only, while remaining can bulk delete built-in (like Clock, Calendar, Health, Mail, and more) as well as 3rd party apps installed by you.
Some other interesting features can also be found in some of these software. For example, you can uninstall software, select specific apps to uninstall, reinstall built-in apps, etc. However, do note that some important built-in apps like Store, Sticky Notes, Windows Feedback, Microsoft Edge, etc., can’t be removed using some of these methods. Also, before doing any changes, you should create restore point to overcome from any unwanted changes.
So, let’s start with the first option present in this list.
Method 1: Bulk Uninstall Windows 10 Apps Using Free Windows X App Remover
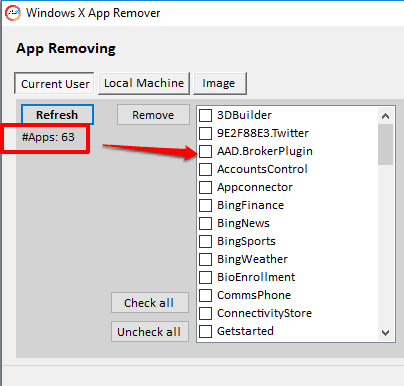
Windows X App Remover is my favorite and one of the best software to bulk uninstall Windows 10 apps. It can remove both built-in apps and the other apps installed by you. You can bulk remove apps from the Current User profile and Local Machine. Here, the Local Machine section includes all the built-in apps. On the other hand, Current User section includes built-in as well as other 3rd party apps installed by you. While removing apps from the local machine, you need to be careful because once the app is removed you won’t be able to install it unless you reinstall Windows. To remove built-in as well as user installed apps, you should select Current profile option.
You can use the refresh button to get the list of all built-in and other apps. After that, you can select all or some specific apps from the list and press Remove button to uninstall them.
You can read its detailed review here.
Note: When removing an app from the Current profile, it opens a confirmation pop-up in which it is written that once the app is removed from here, it can’t be installed again in the same profile. However, I was able to reinstall the uninstalled app(s).
Method 2: Bulk Uninstall Apps In Windows 10 Using Free Bulk Crap Uninstaller Software
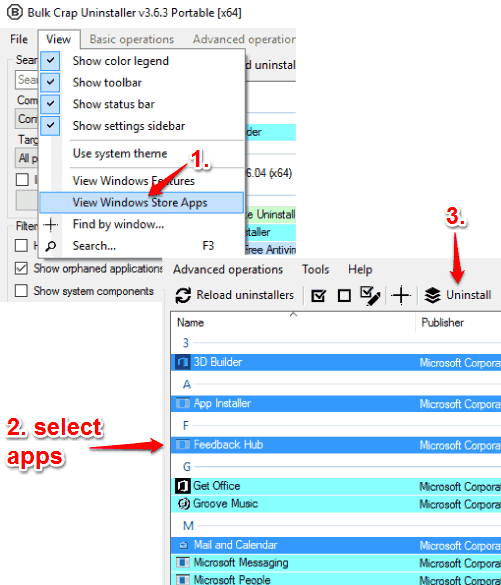
Bulk Crap Uninstaller is a free software to bulk remove software from PC. However, a new feature is added using which you can bulk uninstall built-in as well as user installed apps from Windows 10. You need to install and open its interface. After that, click View menu and select View Windows Store Apps option. This will show all the apps installed on your Windows 10 PC. That’s it! Now you can select those apps and press Uninstall button to bulk uninstall apps.
This software can remove all selected apps from Windows 10 silently. No need to wait for confirmation message to remove apps one after another. The process to uninstall apps is done in the background.
Its full review is here.
Method 3: Batch Uninstall Windows 10 Apps Using PowerShell
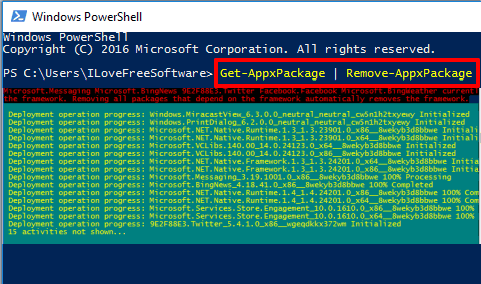
PowerShell is a powerful and native feature of Windows 10 to do many administrative tasks. You can also use it to bulk uninstall all built-in apps. It won’t remove apps installed by you separately. However, you can easily remove built-in apps (all the possible apps that can be removed).
You need to type powershell in the Search box and open PowerShell window. After that, you need to execute a very simple command: Get-AppxPackage | Remove-AppxPackage.
After executing this single command, PowerShell will one by one remove the built-in apps automatically. Later, when you want to reinstall a particular or multiple apps, you can do using PowerShell very easily. You may read this article to reinstall built-in apps using PowerShell.
Method 4: Remove All Built-In Apps Together Using Free 10AppsManager Software
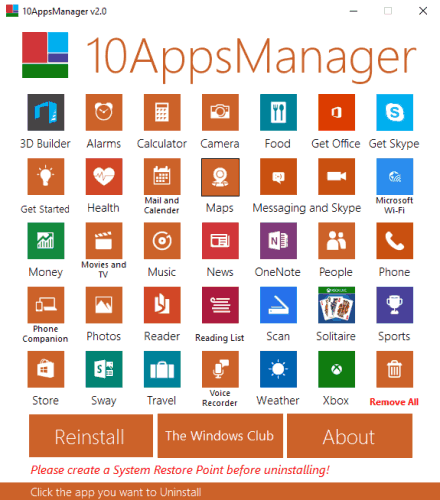
10AppsManager is a very simple and useful software to bulk remove all built-in apps together. All the apps that can be removed by this software are visible on its interface. Here, the unique feature is that it can remove Sticky Notes, Store, and other apps, which can’t be removed using PowerShell. Also, you can reinstall all the apps again, which is another good feature. You can also use it to remove one app at a time. However, this software can’t remove apps installed by you. Only built-in system apps of Windows 10 can be removed.
You need to open its interface and press Remove All button available at the bottom right side on its interface. A pop-up will open for the confirmation. You can press Yes and then it will uninstall all the built-in apps one by one.
Here is its detailed review.
The Verdict:
My favorite is definitely Windows X App Remover software. It is quite useful and has a simple interface where I can select which apps I need to uninstall. The rest of the methods also useful and have their own importance. However, based on my requirements, the first method is perfect for me.