This tutorial covers how to find hidden files in Windows. You can see the list of all files hidden by you or accidentally in a particular folder or a drive. Just a few simple steps and the list of hidden files will be in front of you. For this, I have covered four different hidden files finder options here.
I have covered two free hidden files finder software and two native features of Windows. The native or built in features of Windows include “File Explorer” and “Command Prompt”. The rest of the two software are also pretty easy to use.
Let’s check all the options to find hidden files one by one.
Option 1: Find Hidden Files in Windows Using A Free Software
Hidden File Finder (Homepage) is a very simple software but good enough to fetch all hidden files as well as folders available in a particular drive/folder. You can select drive/folder of your choice and begin the scan. The scanning process is pretty fast. When the scanning is done, it shows the total number of hidden items in a pop-up, and result on its interface. It also shows the total number of scanned files and folders, total result, scan time, etc.
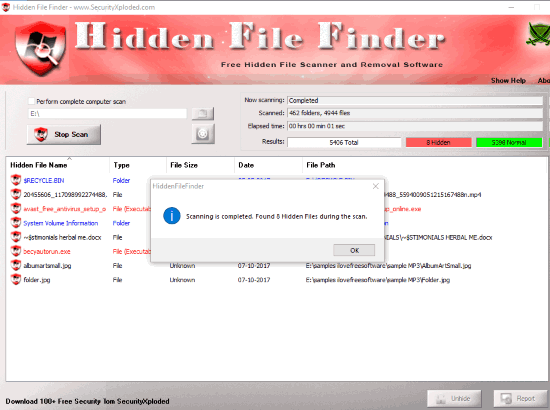
It shows the name of each file/folder, type (folder, file, executable file, etc.), file path, date, and file size. The hidden executable files are presented with red color, folders with blue color, and other file types with black color. This also helps to easily identify the type of file. All this data can also be exported as HTML report which is a unique feature of this software.
In addition to these features, there are some options that you can enable/disable for scanning. You can enable/disable option to recursively scan the sub-folders, ignore hidden shortcut files, ignore know files (like desktop.ini, recycle.bin, etc.), do not scan hidden folders, etc.
We’ve also covered a detailed review of this software.
Option 2: Find Hidden Files and Folders Using Built-in Feature of Windows
This is a very good option to find hidden files and folders as you don’t have to install any software separately. Simply enable “hidden items” option and you’re done. Whenever you will access some drive/folder, hidden items will be visible to you. There are two ways to do it. I’ve used this option in Windows 10.
Access File Explorer, then go to View tab in the Ribbon menu, and select “Hidden items” option. The changes are applied immediately.
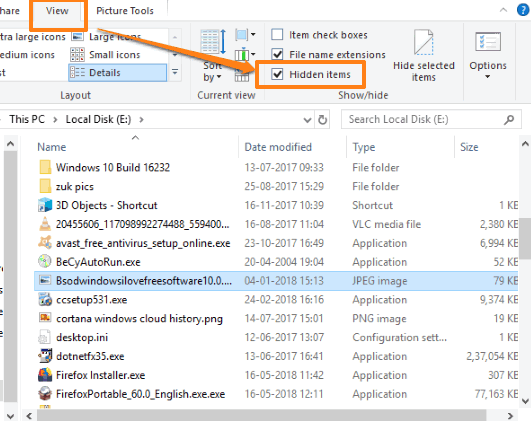
Another option to show hidden files and folders is using File Explorer Options window. Write “folder” in the Search box and then you will see “Show hidden files and folders” option. Select that option.
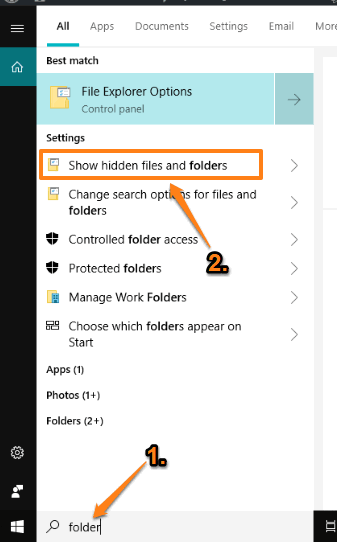
When File Explorer Options window is opened, go to View tab, and select “show hidden files, folders, or drives” option. Apply and save the changes.
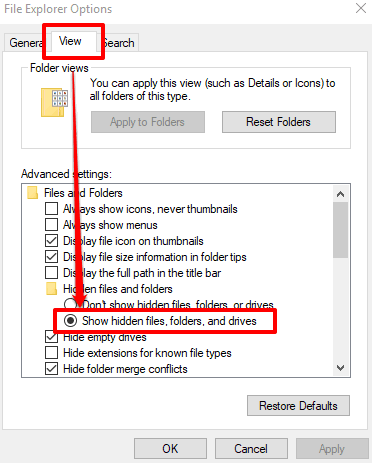
Now when you will access some drive/folder, hidden items will be visible.
Option 3: Find Hidden Files In Windows Using Command Prompt
This is also an interesting and very simple option to find hidden files. You need to:
- Write ‘cmd‘ in search box and press enter to open Command Prompt window.
- After that, go to the drive/folder of your choice.
- Type this command: “
attrib *.* -r /s /d” and press Enter.
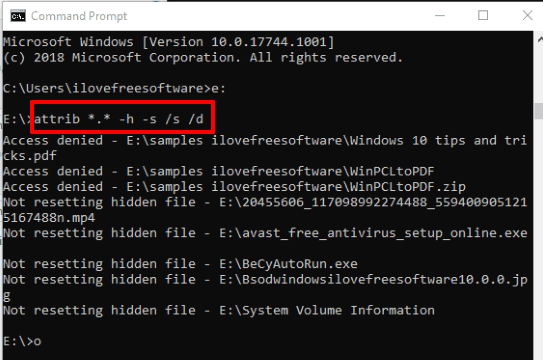
This will show the list of all hidden files stored in that particular drive.
Option 4: Find Hidden Files In Windows Using A Free Multi Files Selector Software
Multi Files Selector (Homepage) is also a nice option here to find hidden files. You can open its interface, select a folder/drive, and then it will show the list of all files (including zip archives) in a separate small window. That window shows hidden as well as normal files. You can select hidden files manually and then add them on its interface separately.
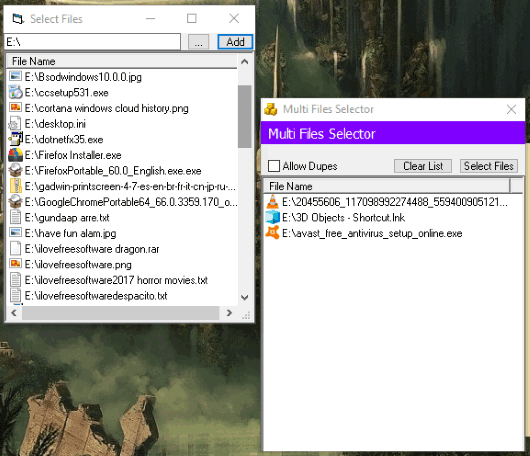
Though the software helps to find hidden files but it doesn’t separate hidden and normal files or provide any color code. So, you need to look carefully for hidden files and then add them to its interface. If you don’t want to check hidden files separately, then no need to add them on the main interface.
The Conclusion:
These are some simple options to find hidden files in Windows. I personally prefer option 1 and option 2 here. The first option is useful when you have to see and export detailed report related to hidden files. And the second option is handy when you’re not interested in some 3rd party software.