Here are 4 ways to let anyone upload to your Google Drive and Dropbox. With these methods, you can request files from anyone by sharing a link. The person can then visit the shared link and upload files directly in your cloud service folders. They do not even have to create any account or login. This makes the file sharing process much faster. Also, you will be notified via email when anyone drops files in your cloud storage accounts. I have included a Google Apps script which lets anyone upload files in a Google Drive folder specified by you. The other services are websites in which you just have to integrate your cloud services account, and then share a link to the page to allow anyone to upload files directly to a specific folder. Also, users can just upload files and won’t be able to view any file in your drive.
Also See: Free cloud storage with FTP upload, and Temporary cloud storage to store 1 GB files online.
Work Collector:
Work Collector is a free Google Apps Script, which allows anyone to send files to Google Drive. With this simple Google Apps script, you can share a URL of an upload page from which anyone can upload files straight to your Google Drive folder. The default folder in which public files from users are stored is “Work_Collector”. The best part is that, you don’t have to do any coding. Simply make a copy of this Google Apps script and publish it as a web app. After that, you just need to share the link of the web page to people from whom you want to get the files. Do note that they can just upload files and cannot view files stored in that Google Drive folder.
Let’s see the steps to let anyone upload to your Google Drive using this Google Apps script:
Step 1: Visit the link provided above to access Work Collector. After that, make its copy from the File menu, as shown below.
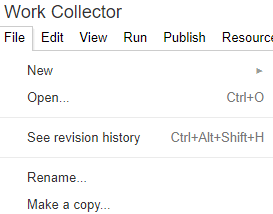
Step 2: Now, all you have to do is deploy this Google Apps Script as a web app from the “Publish” menu, as shown below.
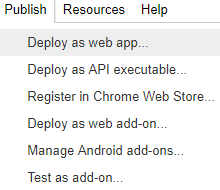
Step 3: In this step, you just have to select “Anyone, even anonymous” as the access type of the app. Click on the “Deploy” button.
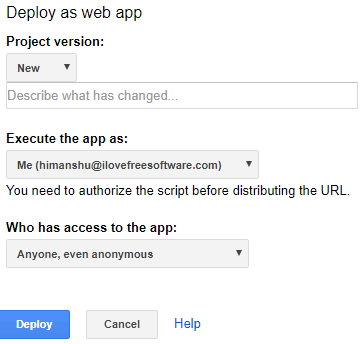
Step 4: Now, you will see a dialog box in which you will see a message that your project has been deployed as a web app. Now, in order to receive files from anyone, you just have to share the “Current web app URL”, as shown below.
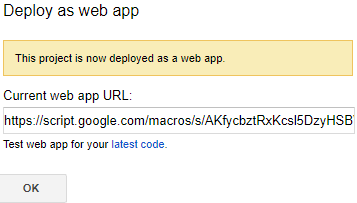
Step 5: Users can now follow the shared link to upload files to your Google Drive. As I mentioned, they can share the files without logging into their Google account or creating a new one. They just have to select a file and the click on the “Upload File” button.
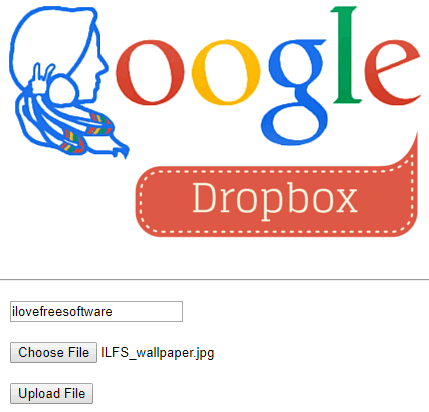
As soon as a user will hit the “Upload File” button, the selected file will be uploaded to your “Work_Collector” Google Drive folder.
Dropbox:
Dropbox is one of the most popular cloud services out there. If you are a Dropbox user, then you will be quite happy to know that recently Dropbox rolled a feature called “File Requests”. Through this feature, you can let anyone upload files in a specified folder of your Dropbox account. You can request files from people by email or share a link to a Dropbox page. From there, they can simply upload files to share with you. You can then view these shared files in the specified Dropbox folder.
Let’s see the steps to use the “File Requests” feature to let anyone upload files to your Dropbox:
1: Visit the link provided above and then click on the “Request files” button.
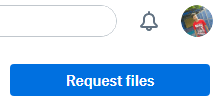
2: After that, you have to create a file request by specifying a name of the request and the Dropbox folder.
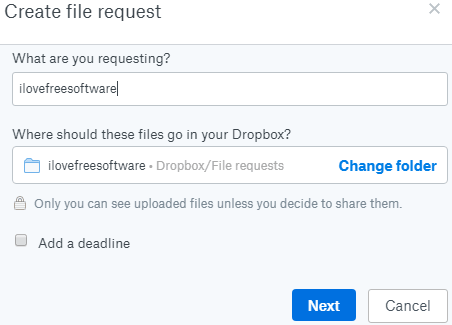
3: In this final step, you can either specify email addresses of people or share the link with anyone from whom you are requesting the files. After you click on the “Send” button, the file request will be sent to the specified people. They can follow the link to upload files to your Dropbox.
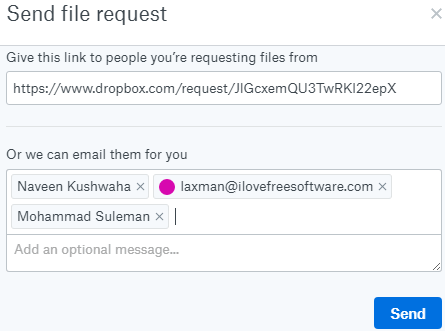
4: Now, people can follow the link shared in Step 3 to access the file uploader page of Dropbox, as shown below. As I said, they don’t require any Dropbox account to upload files. They just need to select multiple files to upload and specify their first, last name. You can find these shared files in the Dropbox folder specified in Step 2, as shown below.
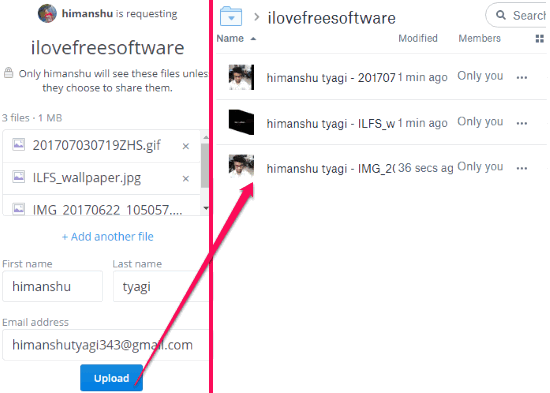
CloudWok:
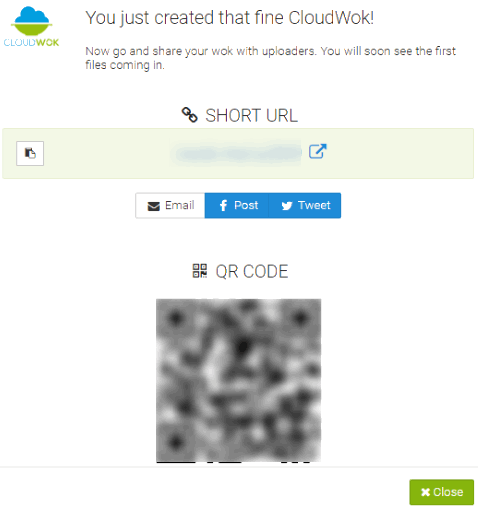
CloudWok is a quite a limited free web service to let anyone upload files to your cloud account. Files can be uploaded on Google Drive, Dropbox, Amazon S3, and Box.com cloud folders. Here, you can create multiple CloudWoks, i.e. upload pages of each of these cloud services separately and let anyone upload files to them. However, the main limitation is that a user can only upload a file of up to 25 MB. Also, you will just get a bandwidth of 100 MB per month. That being said, in case you are still interested in this website, visit the link provided above to get started. You first need to connect your cloud services accounts and then create separate CloudWoks for each of them. From the main section, you can choose to create a CloudWok in which you can specify the cloud service folder in which you want to save the files uploaded by people. Once you have created a CloudWok, you can share its URL with anyone to let them upload files. The best part? Uploader doesn’t have to create an account on CloudWok to upload files.
GoFileDrop:
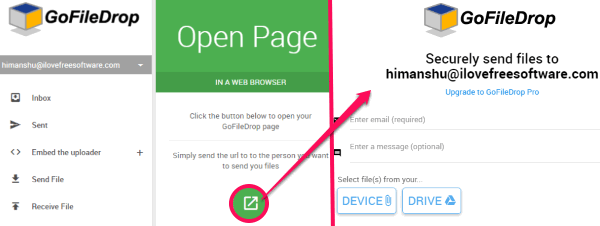
GoFileDrop is quite a limited free website to let anyone upload files to your Google Drive. The concept of this web service is also the same, i.e. share a link to people. From that link, they can upload files to a Google Drive folder specified by you. The main limitation is that in its free version, users can only upload a maximum of 3 MB files. Also, a total of 500 MB bandwidth is offered per month. So, this might not help if you are dealing with large files. However, if the files are of small size, then surely it can be used. Visit the link provided above to create a free account on GoFileDrop; you can also login with your Google account. After that, you just have to specify the Drive folder in which you want anyone to upload files, as shown below.
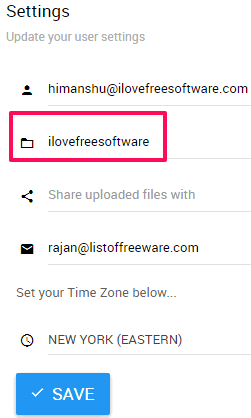
Once done, save your preferences and share the link to the upload page from the “Receive File” section of the website. Now, users can simply upload files to the specified Google Drive folder without any need to log in or create any account.
Verdict:
In this article, I introduced you to 4 ways to let anyone upload to your Dropbox and Google Drive. I will recommend you to check out Work Collector Google Apps script and Dropbox, as they are completely free to use. These do not impose any bandwidth limitation as compared to the other web services to do the same job.