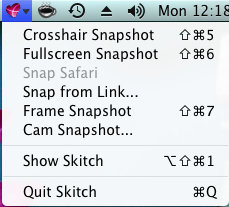Skitch for Mac is a free screen capture software for Mac OS X. It is not just limited to screen capture; it can also edit them, add annotations, crop, resize, capture from the camera/URL, and open up images to edit them.
Skitch also allows you to share the screen shots taken and share them from within the application via Email, Bluetooth etc. It even has the ability to snap a picture from its link (URL). Skitch then automatically downloads it and opens it up. This makes it really easy to get a picture of the internet and start editing it without having to go through much of a hassle.
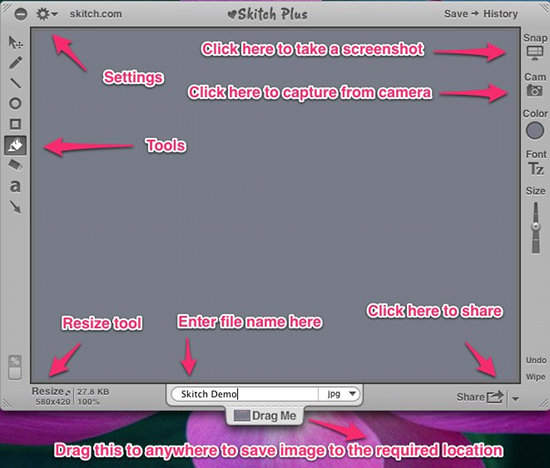
This free screen capture software for Mac, like all good Mac applications, has an amazing interface, is very simple to use, and offers good amount of features without making the software bloated. The software is all about simplicity and effectiveness. You can see and get familiar with its interface as shown in the screenshot; I have highlighted its main functions that will help you get started with the application.
This free screen capture software for Mac has been quiet popular from the day it came out, recently this application has been acquired by Evernote, this just proves the popularity of this software. This application is also available for other platforms like Android and iOS devices. This free screenshot tool for Mac makes it amazingly easy to draw shapes, points, lines, and add watermark to an image. Here in the screen shot below, you can see a silly example I have created using Skitch for Mac.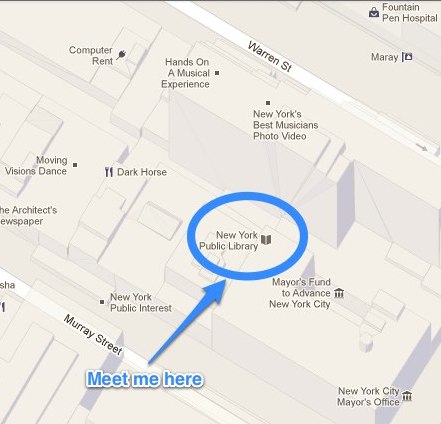 But this free screen capture software for Mac only covers the basics; don’t expect Gimp, Photoshop CS5 etc like functionality. Skitch offers what most of the average user expects out of such an application and it is darn good at what it does. And one last thing I do all my screen capturing stuff on Skitch itself and would like you to try it out. If you know about any other software that is better than Skitch, then please do let me know in the comments.
But this free screen capture software for Mac only covers the basics; don’t expect Gimp, Photoshop CS5 etc like functionality. Skitch offers what most of the average user expects out of such an application and it is darn good at what it does. And one last thing I do all my screen capturing stuff on Skitch itself and would like you to try it out. If you know about any other software that is better than Skitch, then please do let me know in the comments.
How To Install Skitch for Mac:
Like most of the software for Mac, there are two ways to install this application. Firstly, let us deal with the how to download it from the App Store. To view this application in the App Store click on this link, it will redirect you to the Mac App Store web page from here you can open up the application on the App Store by clicking on the View in App Store as pointed out by the screenshot taken below.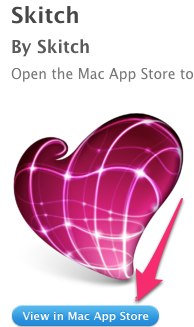
How to use Skitch for Mac:
- To start with Skitch just find it in the Applications folder and click on it to start the Skitch. A window will come up with grey borders and a white canvas in the middle. I have shown all the basic functions in the first screenshot of this article, which has been created using Skitch. This will be enough to get you started with this application. But anyway lets continue with the detailed how to for Skitch.
- To capture a screenshot just click on the Snap button which is located on the upper right corner of the application window. This will automatically invoke the a cross hair as shown in the screenshot below using this you can take screenshot of a particular part of the screen or the whole of the screen. It shows a magnified view of the cross hair so that you are able to get those tricky borders properly. You can also capture an image using in Cam button this will capture an image using the inbuilt camera.
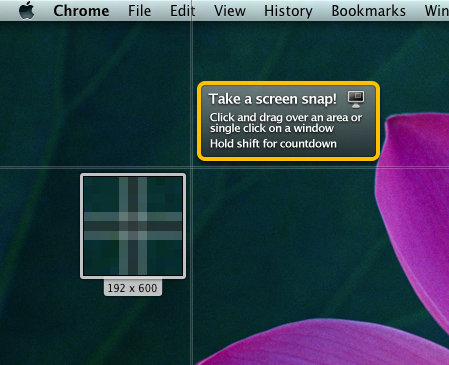
- There is another way of invoking the snap shot function, when you are running the application, you will notice its icon in the status bar, this icon will be show even if Skitch is minimized. Now clicking on the icon, it will invoke a menu from where you can select different options as shown in the screenshot below. Also try to remember the shortcuts as shown below they are really helpful and make the process even more streamlined.
- The tool box on the left offers the basics of image editing tools which include: making lines, allowing you to write, resize, corp, fill paint, make shapes, doodle, and add annotations. One thing I liked about the doodling part is that the application automatically fixes the lines and makes them smooth.
- Skitcher has the ability to export into multiple formats these include: SVG, PDF, BMP, TIFF, GIF, PNG, JPG. You can also export the image in .skitcher format, this lets you use Skitch to re-edit the image components like that has been add using Skitch annotation, arrows, doodles etc.
- Clicking on the share button will allow you to share an image using the Skitch or Evernote accounts. If you don’t have an account then Skitch will guide how through the process. You can also share images with other using a URL links.
Verdict:
If you want a simple yet effective tool for capturing your screen then this free screen capture software for Mac is the best solution out there. You can also do some lightweight image editing with this software like: crop, resize, annotations etc. Plus Skitch has been acquired by Evernote, so I am guessing if they found it interesting most probably it has a bright future ahead of it.
In total Skitch makes it really simple to take screenshots and share them. Go ahead and try it out on your shiny Mac.