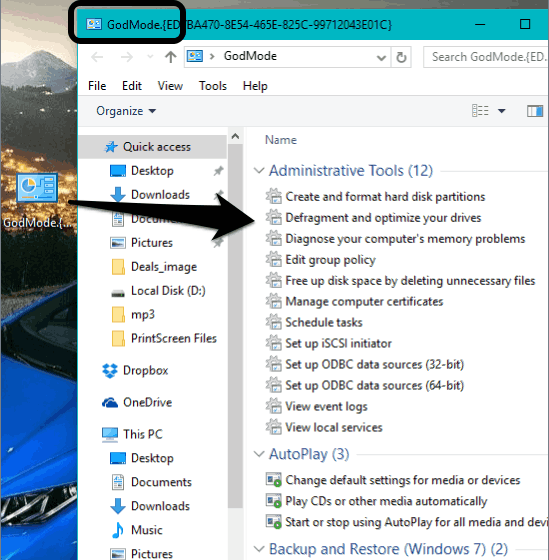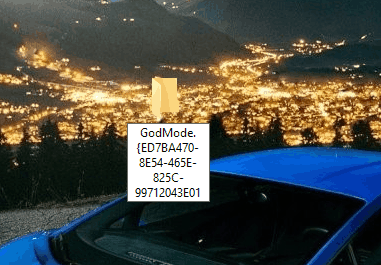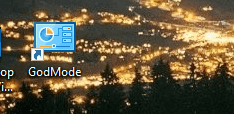God Mode (or Windows Master Control Panel shortcut), as we all know is used to access the dozens of control settings (Administrative Tools, Color Management, Display, and more) in Windows 10, but this mode can’t be found using the Search box or File Explorer. You need to enable it.
In this tutorial, I have covered the simple steps to help you can create or enable God Mode in Windows 10. I have added two different methods to accomplish this task. You can choose any method you want.
In the screenshot below, you can see God Mode window that contains Administrative and other tools.
Let’s have a look at those two different methods:
Method 1 To Create God Mode In Windows 10:
Step 1: Go to your desktop and create a new folder. After this, you must rename that folder to:
GodMode.{ED7BA470-8E54-465E-825C-99712043E01C}
Step 2: This will immediately turn that folder to God Mode shortcut. You can execute that shortcut to open control settings.
Method 2 To Create God Mode In Windows 10:
This is a simpler method than method 2. In this method, I have covered a 3rd-party software, named MyGodMode. Download and install this software and it will create God Mode shortcut on your desktop instantly.
You may also read more about this software here.
Choose any option you want and create God Mode in Windows 10. Those who like to tweak system settings and need a single place to access all types of control settings, God Mode is important.
Other Windows 10 tutorials covered by us: