This tutorial explains how to enable kiosk mode in Chrome browser to open a specific website. When kiosk mode is activated, Chrome browser will run only with one website specified by you. Also, kiosk mode removes address bar of Chrome, tab, and other elements. So, you can view a particular website in full screen mode. You won’t be able to open other website, open a new tab, access extensions, etc. There also won’t be any minimize, resize, and close buttons. So, you need to use ‘Alt+F4‘ hotkey to close Chrome browser.
Do note get confused kiosk mode with F11 mode. On pressing F11 hotkey, address bar, tabs, and other elements are hidden temporary and when you press F11 again, all elements are visible again. That is not the case in kiosk mode of Chrome. Kiosk mode of Chrome helps to open only a specific website in borderless or full screen mode hiding all the other elements.
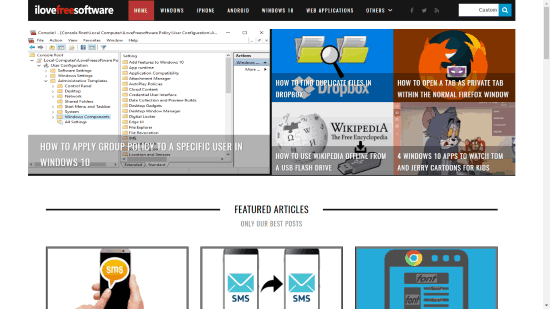
Above you can see our website opened in Chrome with kiosk mode activated.
Note: When kiosk mode is activated in Chrome browser, you will be able to open any of the most visited and recently closed websites by right-clicking on taskbar icon of Chrome. However, when you will launch Chrome directly, it will open with specified website only.
How To Enable Kiosk Mode In Chrome To Open Only A Specific Website and Hide Chrome Address Bar and Other Elements?
Before starting, close Chrome browser. You should also exit it from the system tray (if it is running in the background) as well as close any of its running processes using Task Manager.
Step 1: Access Properties of Google Chrome browser. For doing this, you can right-click on its desktop shortcut → and select “Properties“.

Step 2: In its Properties window, select the ‘Shortcut‘ tab. Now, in target field, you will see path of Google Chrome browser. Give a space after that path and add this text: –kiosk URLofWebsite. Here, replace ‘URLofWebsite’ with the actual address of a website. So, full path would be like this: "C:\Program Files (x86)\Google\Chrome\Application\chrome.exe" --kiosk https://www.ilovefreesoftware.com/.
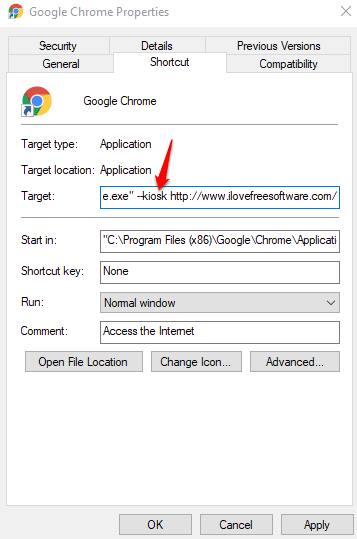
Step 3: Click on the Apply button and then it will ask for the confirmation. Use Continue button and then OK button to save this change.
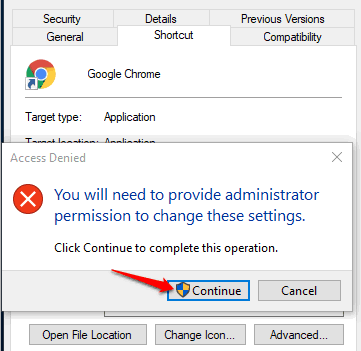
Step 4: Now launch Chrome browser and then you will see only that particular website is opened in Chrome with address bar, tab title, and other elements hidden.
To launch Chrome with normal mode, you can simply remove –kiosk Website address from Chrome’s target field and save the change.
You should also have a look at How To Mute Audio for Specific Sites In Chrome Browser and How To Enable Distraction Free Reading Mode In Chrome On Desktop.
The Conclusion:
This trick may come in handy when you want someone else to use only a particular website while using Chrome browser on your PC. In that case, you can activate kiosk mode of Chrome and set a particular site to open in Chrome. You can also revert changes so there is no problem.