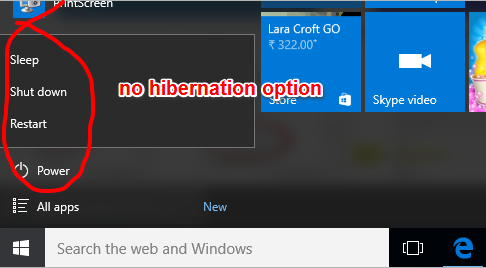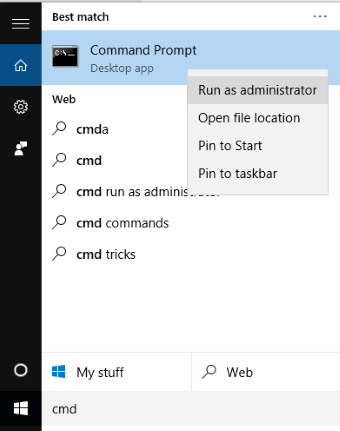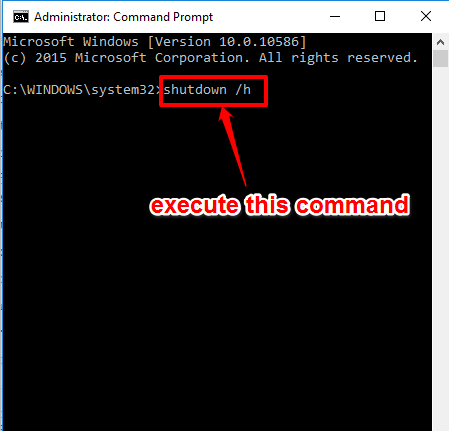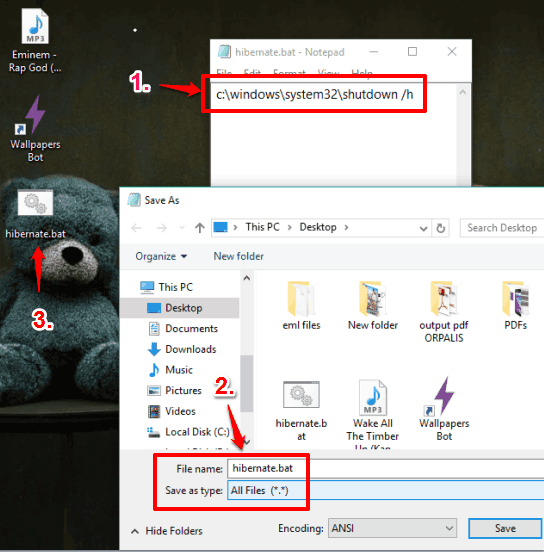This tutorial explains how to hibernate Windows 10 PC using Command Prompt.
You must have noticed that clicking on Power option available in Start menu of Windows 10 shows Sleep, Shut down, and Restart options. No Hibernate option is there. Although this might not be so big issue for some users, but yes many users miss hibernation feature in Windows 10. However, this doesn’t mean that you can’t use hibernation option to save documents and power for some time in Windows 10.
You can use a simple trick or I say execute a very simple command using Command Prompt to hibernate Windows 10 PC. The command works instantly and it will hibernate the PC, like we do in Windows 7.
As you could see in the above screenshot, there is no hibernation option in Windows 10 Start menu.
You may also read some other handy tutorials for Windows 10 covered by us:
- How To Enable Transparency for Windows 10 Start Menu.
- How To Use Numpad As Mouse In Windows 10.
- How To Turn Off Windows SmartScreen In Windows 10.
How To Hibernate Windows 10 PC Using Command Prompt?
Step 1: Open Command Prompt window. You must run it with administrative privilege. Use Search box to open Command Prompt window.
Step 2: Now you need to enter shutdown /h command and press enter.
That’s it guys! After executing this command, it will put your Windows 10 PC in Hibernation mode.
You need to use Power button to wake your Windows 10 PC from the hibernation.
Create A Batch File To Hibernate Windows 10 PC:
To hibernate Windows 10 PC using Command Prompt, you need to execute the same command every time. However, if you want to make this process a bit easier, then you can create a batch file. After this, you only need to execute that batch file to hibernate your Windows 10 PC, whenever you want.
To do so, open Notepad and enter this command: c:\windows\system32\shutdown /h.
After this, you need to save the file as hibernate.bat or whatever the name you want. You only need to make sure that ‘Save as type‘ is selected as All files and your file name contains “.bat” extension.
This will create the hibernate batch file that you can execute to quickly hibernate Windows 10 PC.
Conclusion:
Many times, you might have feel the need to put your Windows 10 PC in hibernation mode, but only Sleep option is visible under Power in Start menu. However, even if there is no hibernation option, a simple command executed using Command Prompt will help us use Hibernation for Windows 10 PC.