This article covers how to count number of files in OneDrive folder. This can come in handy when you need to check how many files are present in your picture collection or music collection or for any other reasons. The good thing is there is no need to use some extension or other third party tools for this.
In this article, I have covered 4 ways to count number of files in OneDrive folder. Three options are the native features of OneDrive web interface and the fourth option is based on OneDrive desktop client and File Explorer of Windows.
You can check all the four options covered here and then use any option which is convenient for you.
Option 1: Count Number of Files in OneDrive Folder By Changing the View Mode
This is the easiest option on this entire list for counting the number of files in a OneDrive folder. The best part about this option is you don’t have to open the folder to count the total files. Also, this method is better to use when there is no sub-folder and files under that sub-folder. Otherwise, the calculation is affected.
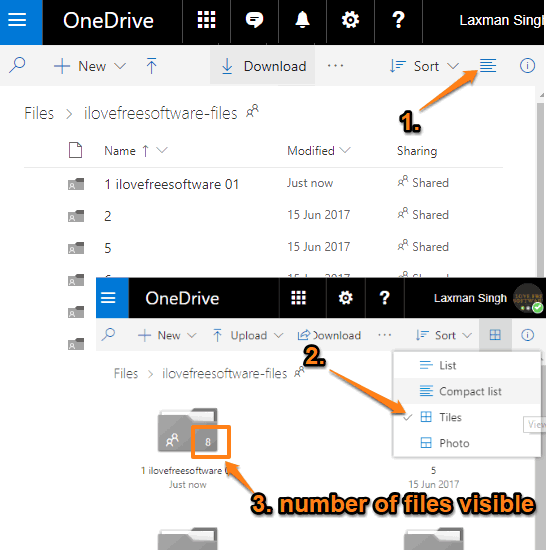
To find out how many files are there is a OneDrive folder:
- Login to your OneDrive account and click on “Files” section available on the left side. This will show the list of all files as well as folders stored in your OneDrive account.
- Now, you need to change the view mode. Use “View Options” drop-down icon and change it to “Tiles” or “Photo” view mode.
- As soon as you do that, you will notice that a number is showing in the folder icon on the bottom right corner. This indicates the number of files stored in that folder.
Option 2: Count Number of Files in OneDrive Folder By Changing the View Mode
This option is handy when you don’t want to change the view mode to Photo or Tiles, again and again, just only to check how many files are stored in a particular OneDrive folder. To use this option:
- Access your OneDrive account and then open a folder.
- Select all files using the available option or ‘Ctrl+A‘ hotkey.
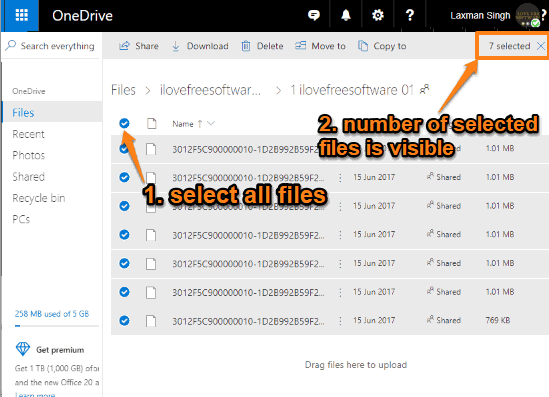
When all files are selected, you will notice that the number of selected files is visible on the top right side. That’s how this option helps us.
Option 3: Check Number of Files in a Specific OneDrive Folder By Dragging Them
This option follows the option 2. That means you have to select the files. After that, when you will drag the selected files, it will show a small pop up following the mouse cursor and you can see the number of files selected by you. This way you will come to know that how many files are stored in that folder.
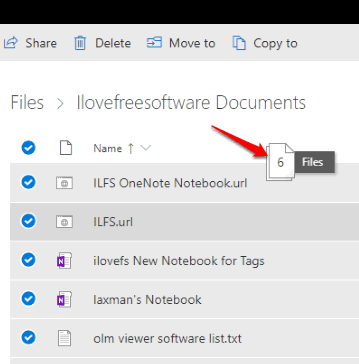
Though option 2 already shows the number of files in a OneDrive folder after selection, this option is handy when you need to move files by drag n drop and check how many files you are going to move.
Option 4: See Number of Files in a Specific OneDrive Folder using OneDrive Desktop Client
Those who are using OneDrive desktop client, counting number of files in a specific OneDrive folder is pretty easy. The good thing is it includes files of sub-folders also and excludes the sub-folders in the calculation. What you need to do is:
- Access OneDrive folder using File Explorer. It will be available in the left section.
- Right-click on any OneDrive folder and then select “Properties“.
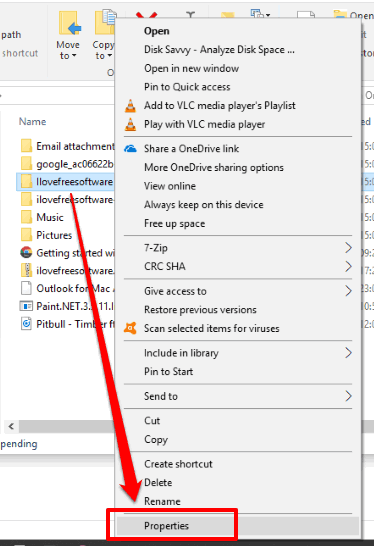
- The properties window will open and you will see the number of folders and files present in that main or parent folder.
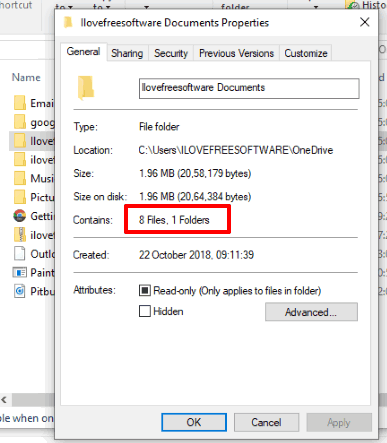
That’s all.
The Conclusion:
Counting files in a OneDrive folder is as easy as counting files in Google Drive and Dropbox. The good thing is there are multiple ways to do this. My favorite option among all these options to count number of files in a OneDrive folder is option 1.