This article covers how to disable sync settings for Microsoft account in Windows 10. With Sync settings feature, a lot of settings are synced to your other Windows 10 devices which include your Windows 10 theme (taskbar position, desktop background, etc.), passwords, ease of access (magnifier, on-screen keyboard, etc.), language preferences, and many other Windows settings. You can either disable all or individual sync settings if you don’t want such settings in other devices.
There are two ways of disabling sync settings for your Microsoft account in Windows 10. These are: Settings app and Registry Editor. Both are built-in features of Windows 10. Registry Editor method is more powerful. It is so because using the Settings app, you can turn on/off individual as well as all settings anytime. However, using Registry Editor, Settings app options remain disabled and can’t be turned on/off until you enable them again using Registry.
Let’s check these methods.
Method 1: Disable Sync Settings for Microsoft Account in Windows 10 using Settings App
Step 1: Launch the Settings app of Windows 10 using Windows logo key + i hotkey or Start menu. After that, use the Accounts menu.
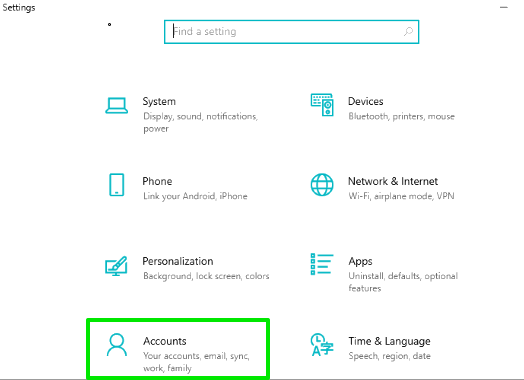
Step 2: Select “Sync your settings” page under Accounts menu.
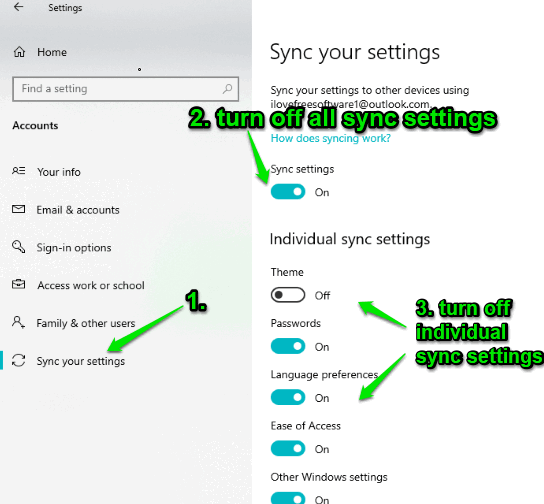
Step 3: On the right-hand part, you will see the button to turn on/off Sync settings. See the screenshot above. You can turn off that button to disable all the settings. Or else, you can turn on that button and then disable individual sync settings like theme, passwords, ease of access, etc.
Now let’s check the second method.
Method 2: Disable Sync Settings for Microsoft Account in Windows 10 using Registry Editor
Step 1: Write ‘regedit‘ in the Search box and use the Enter key. This will open Registry Editor window.
Step 2: Access the Groups key. This path will help you access that key: HKEY_CURRENT_USER → Software → Microsoft → Windows → CurrentVersion → SettingSync → Groups
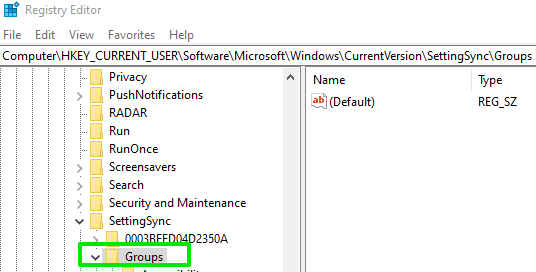
Step 3: Now you will see different keys like AppSync, DesktopTheme, Language, Start Layout, Windows, etc. These keys have separate DWORD values. When you will select a key, you can see a DWORD value with name “Enabled” and value data ‘1’. This indicates that a particular key or sync setting is enabled.
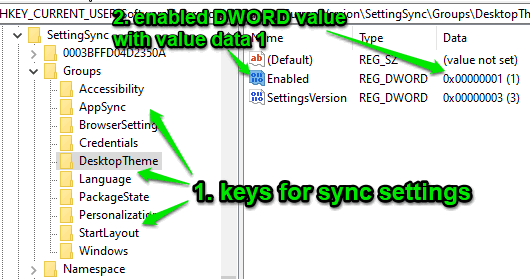
Step 4: To disable a particular sync setting, simply double-click on Enabled DWORD value of that key. When the Value box is opened, add ‘0‘ in the data box and save it.
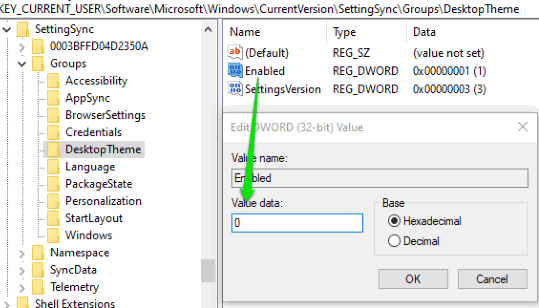
This will disable that specific sync setting.
In this way, you can disable other sync settings using Registry Editor. To enable a sync setting again, you can add ‘1‘ in value data box of that particular Enabled value and save it.
The Conclusion:
So, these are two native features to disable sync settings for Microsoft account in Windows 10. If you like to use same sync settings in all your devices, then you don’t need to do anything. But, if you want to disable all or specific sync settings for your other Windows 10 devices, then these two methods are all you need.