In this post, I will show you how to replace Windows 11 boot logo with any other image. If you want to customize the boot logo of your Windows 11 PC then here is a simple guide to do that. HackBGRT is a free open-source tool which lets you do it with ease. It basically replaces the specified logo in the system file that is responsible for showing the boot logo. It uses a simple configuration file that it builds dynamically for you and you just have to supply an image to be replaced with the original boot windows boot logo.
If you’d like to have a different boot logo on your PC then here is the software for you to use. But do note that Windows can only use BMP images. So, if you want to use a very colorful image then you will not be able to do so. Only 16 color palette images are supported to make sure that your logo is only composed of as few colors as possible. The software replaces the boot logo instantly and you can always revert to the original state of Windows boot.
How to Replace Windows 11 Boot Logo with any Image?
You can go ahead and download HackBGRT here. After that, you just extract the ZIP file and you will find the following file structure. If your antivirus blocks then you will have to make an exception for it.
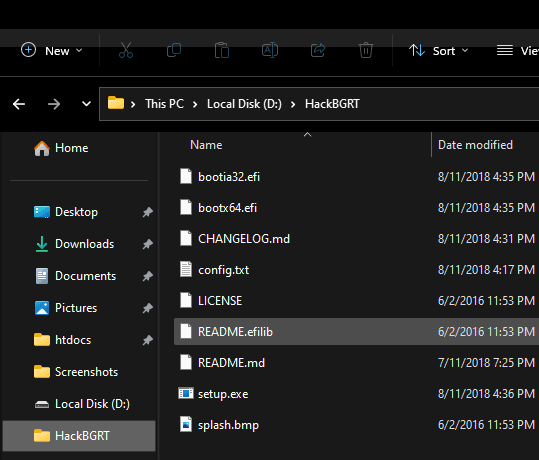
Now, you simply run the setup.exe file with admin access. Just right click on this file and choose Run as administration option. It will open a command window with some options to interact with the program. You can see that in the screenshot below.
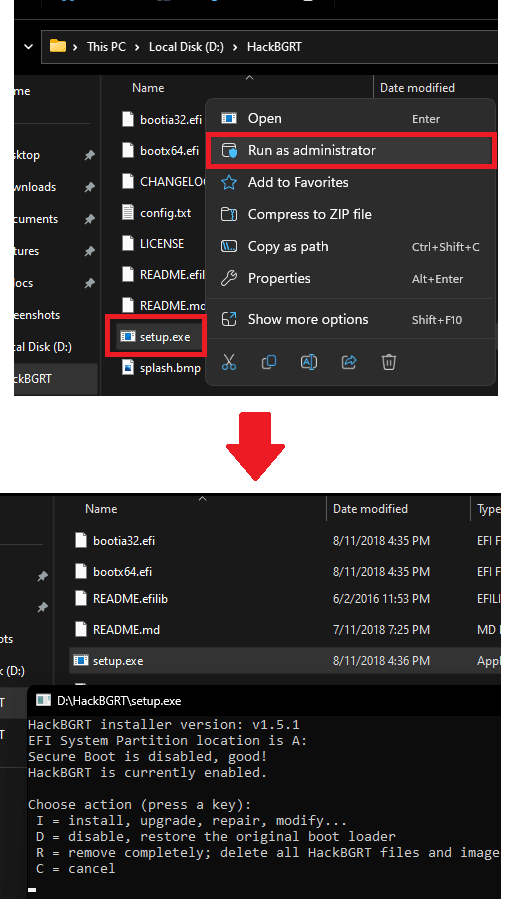
Press “i” and start replacing the boot logo. It will open a text edit like shown below. We don’t have to make any changes in this text file. So, you just close it.
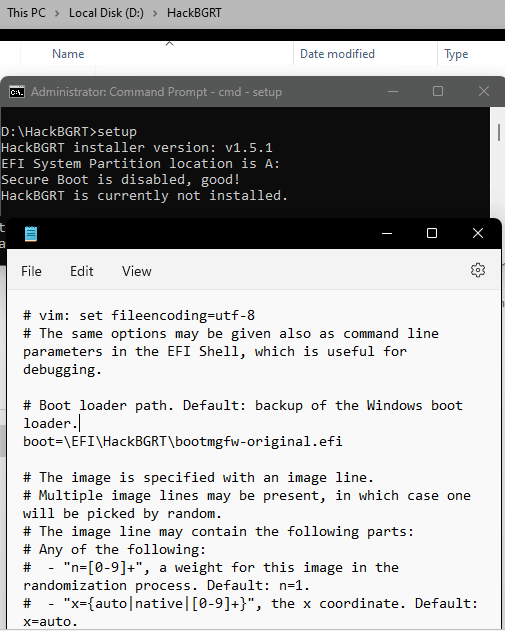
After you close the notepad, it will open MS Paint and will load a default BMP image that it comes with. Now, you have to create your logo in the Paint window that it opens. Do not close the paint window or create your image in some other program. If you do decide to use some other program to create the boot logo, you will have to paste that in the Paint window.
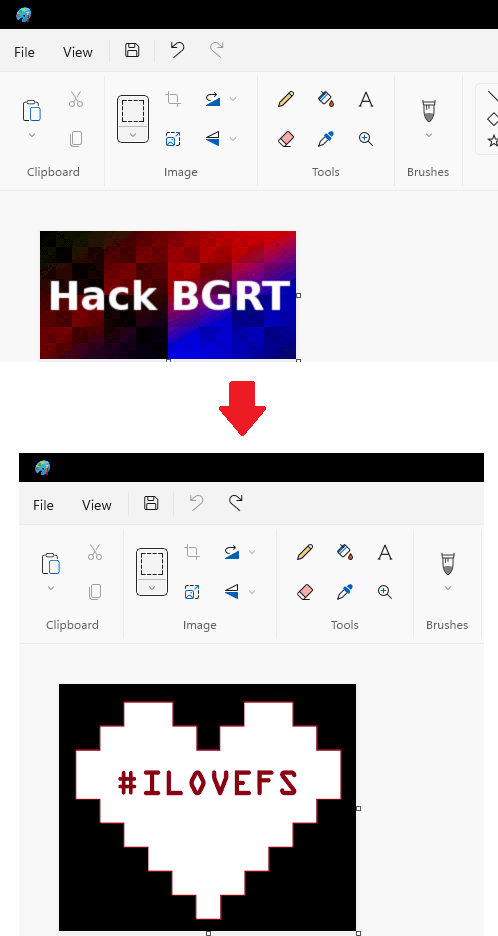
Now, after making sure everything is working fine, you just hit “Ctrl+S” option to save the image. The image must be saved in the same “splash.bmp” file.
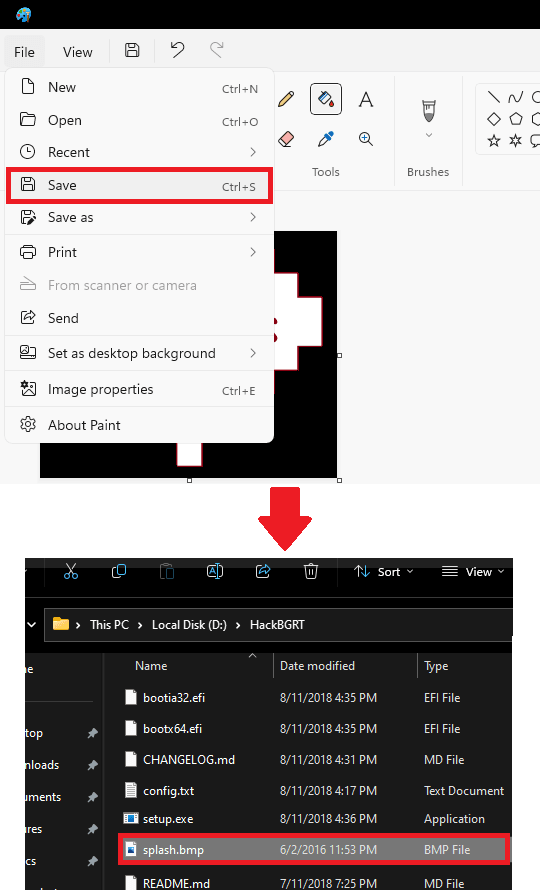
Now, you simply close the MS Paint window and then changes will be saved to the system. And now, the boot logo has been updated as well. You simply restart your PC to see the changes.

In this way, you can simply replace the Windows boot logo with some other image. The only thing that you have to keep in mind is that you must use a BMP image. And when you want to revert to the original Windows boot logo, then simply run the tool with the administrator rights and then press “r” key. Reboot your PC and you will see that the boot image has been restored without any problems.
Final thoughts:
For Windows customization enthusiasts, this HackBGRT is a gem. If you don’t like the OEM logo then you can simply change that in a few clicks. I liked the fact that it includes a simple option to restore the original Windows boot logo. Also, not only Windows 11 but if you are using Window 10 then you can use it there as well. The process is the same for Windows 10 as well. All you have to do is keep in mind to always use BMP image and make sure Fast Startup is not active.