Thunderbird is a popular and widely used email client and personal information manager developed by Mozilla Foundation. In this article we will be discussing about how to see the favicon of the sender’s domain in the Thunderbird message list using an add-on called Thunvatar. A favicon is usually an icon associated with a specific website and is often displayed in the address bar of a browser next to the website name.
Thunvatar addon works with Thunderbird 68.0a1 – 102 and higher versions and once you install it you can easily view the favicons of the sender’s domain which helps you in quickly identifying the website from where the email is being sent. Thunvatar appends a column to the Thunderbird message list containing the required favicon.
How it Works:
1. Download the Thunvatar addon using the link that we have provided at the end of this article. The downloaded file will be a .xpi file which is an installer package used by Mozilla Products.
2. Run Thunderbird and observe that the favicon’s of the sender’s domain aren’t displayed.
![]()
3. Click on the 3-lines icon at the top right and then click on ‘Add-ons and Themes’ to launch the Add-ons manager.

4. Drag and drop the .xpi file that you downloaded earlier onto this window and click on ‘Add’ to install the addon.
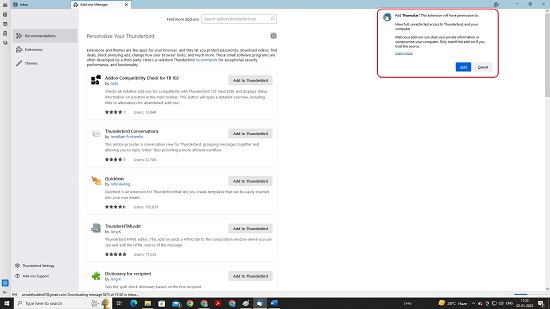
5. Close and relaunch Thunderbird and navigate to your message list. You will find that an extra column appears in the list displaying the favicons of the sender’s domains.
![]()
6. In case the column doesn’t appear automatically, right-click on any column header and choose ‘Favicon’ to enable the column.
![]()
![]()
Closing Comments:
Thunvatar is a cool add-on for Mozilla Thunderbird that enables the display of favicons of the sender’s domain in message list. It works perfectly well and is very handy in finding out the website from where the email has originated without opening and going through its contents.
Click here to download Thunvatar add-on.