This tutorial aims to explain how to use Windows 10’s built-in disk space analyzer, DiskUsage. This is a new file utility added to Windows 10 and currently it is in insider build; will soon be available to public. It is basically a CLI tool that allows you to query the size of files and folders on disk. There are different parameters that you can use in the command to query the disk usage. You can see space used by files of current folders, spaces occupied by files on some other folders, and much more. It even lets you list files from a specific folder having more or less size than the specified number.
There are a lot of free disk space analyzer tools and now Microsoft has added one officially. Although I think that only terminal savvy people will be able to use it in its full potential. Also, I hope to see a GUI developed around this tool in the near future either by Microsoft itself or some individual developer. Right now, you just build a command with appropriate switches and run that to generate a comprehensive report. Also, as it is a command line tool, you can run it in batch mode and record the data.
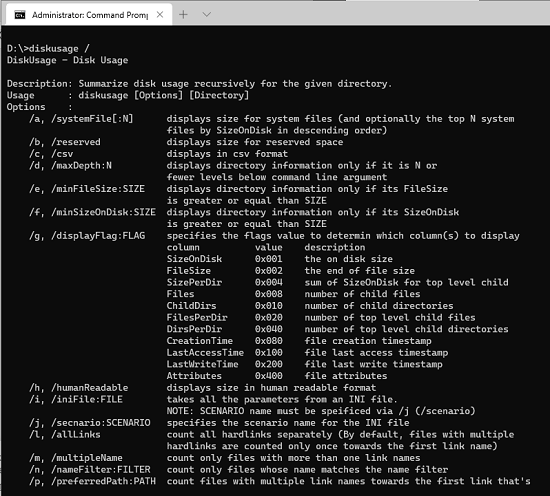
How to use Windows 10’s built-in Disk Space Analyzer: DiskUsage
If you have Windows Insider build 21286 or later then DiskUsage tool comes preinstalled. You just need to open the command prompt with administrator rights to use it. The commands can be complex but here I will list some easy ones that you can use.
To see the size of every file in every folder in the current location, you just run the following simple command. It will produce a simple output quickly and you can analyze the size of files there.
disksuage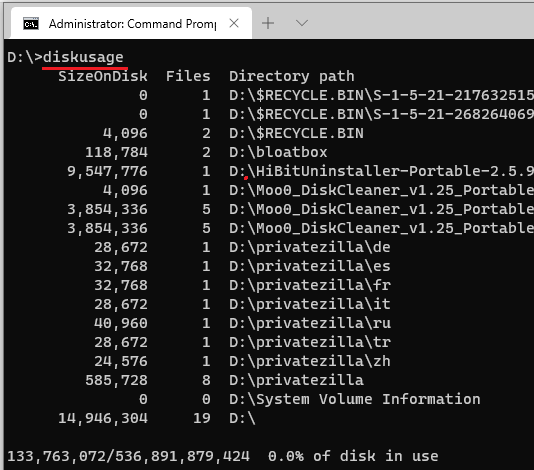
If you want list files having size more than x bytes then you run the command like this. The following command will list files larger than 2 GB from the specified location.
diskusage /minFileSize=2147483648 /h c:\windows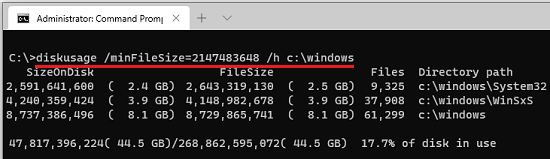
You can run the following command to list files from the current directory and depth up to 1 level. To go more deep, you can change the level parameters which is numeric.
diskusage /d:1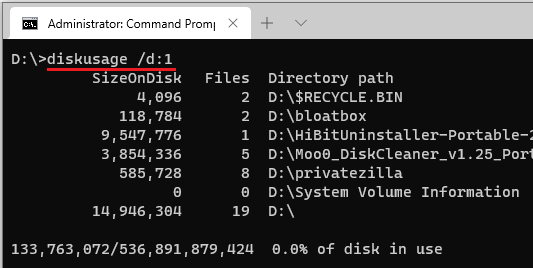
In this way, you can use this simple and powerful space analyzer tool. There are various switches to do different things and based on in what manner you want to query disk space by files, you can do that. There is documentation for the tool is available in the tool itself, just run the command “diskusage /”.
Closing thoughts:
If you love file utilities then you can try this new built-in tool for analyzing disk space on Windows 10. The tool is really fast and you can use it to query spaces consumed by files and folders in different ways. Personally, I think it is a good tool for IT admins for managing PCs and servers and if you are into command line tools too then give it a try and let me know what you think. Do note that, it is only available in Windows 10’s Dev channel.