This tutorial talks about how to let anyone send files into Dropbox, Google Drive, and OneDrive.
If you want to receive files from anyone directly into your Dropbox, Google Drive, and OneDrive storage, then this tutorial can help you do that. In this tutorial, I will use a free web application called “dropittome” and explain how to use it in order to let anyone send files into the above cloud services.
dropittome is a simple online application which allows you to let others send files to your Dropbox, Google Drive, and OneDrive accounts directly. For this, you need to create an upload page using this website, connect any of the supported cloud services, and then share the unique URL with others using which they will be able to send files. But, the best part of this website is that it also lets you set a password for each upload page such that users who have access to the password can only send files.
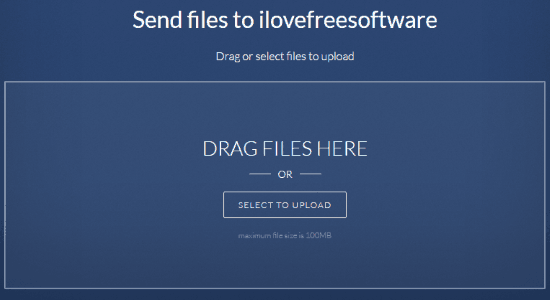
You may also like these interesting topics:
- How to Send Files to Dropbox Via Email
- How To Send Inbox Mail attachments to Google Drive, Dropbox
- Automatically Receive Files to Dropbox by Creating Sharing Links
How to Let Anyone Send Files into Dropbox, Google Drive, and OneDrive:
Step 1: Before you get started, visit the homepage of “dropittome” and register for an account. Once you do that, you’ll be redirected to the main page of this web application. On the main page, you’ll see 4 different sections named, Profile, Connections, Pages, and Support.
Step 2: First, go to the “Connections” section in order to add the cloud services. To do this, click on the “Add a new cloud connection” drop-down menu and select any of the services among Dropbox, Google Drive, and OneDrive. After that, feed your credentials for cloud accounts and the services will be added to this web application.
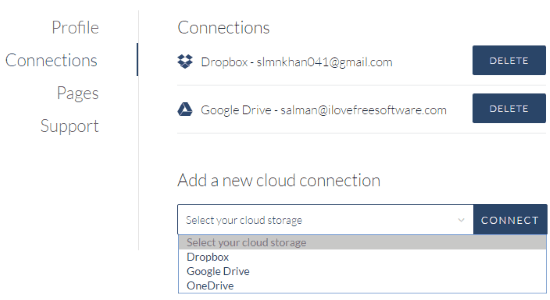
Step 3: When you’re done adding cloud services, browse the “Pages” section to start creating upload pages. Simply click on the “Create a New Page” button and a new page will appear where you will be able to choose a cloud service, add page details like custom page URL, page password, page title, page description, and enable/disable email notifications. Remember, you can connect only one cloud service to a single upload page.
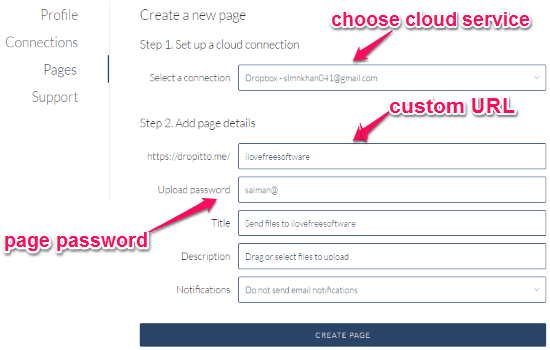
Step 4: Once you’ve created the upload page, you can simply share the custom page URL to anyone who will be able to send files to the assigned cloud service. While creating the upload page, if you’ve entered any upload password then you will also need to share it with others. No one will be able to send files if they do not possess the upload page password.
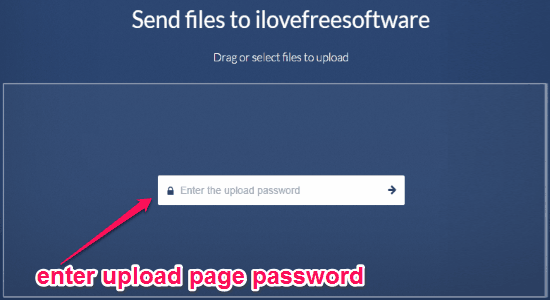
Step 5: When anyone clicks on your shared upload page URL, they will be asked for entering the page password (if any) first, as shown in the above image. After entering the password, they will be taken to the upload file page where they can simply drag and drop files or use the “Select to Upload” button to upload and send files. As soon as the files are uploaded, they will also be sent to the connected cloud service and will reside inside a separate folder named with the suffix of the upload page URL.
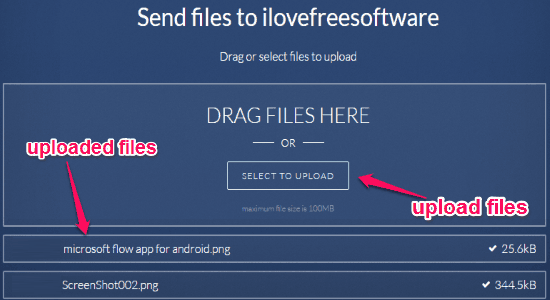
My Final Verdict:
If you’re looking for a way to let anyone send files directly to your Dropbox, Google Drive, and OneDrive accounts, then you can start using “dropittome”. Personally, I found this web application pretty useful as it can minimize the hassle of uploading files (sent by anyone) to cloud services manually. Apart from that, it also ensures the file security with SSL encryption.