Horizonate is a free online project management tool. Utterly easy to use, Horizonate consists of a number of unique features that let you manage and track your projects with minimum fuss. Horizonate has been built from the ground up to be super simple, which means that it has everything that you need for efficient project management, and nothing else. You can create projects, and populate them with things like Tasks, Notes, Discussions etc. Apart from this, you can also add important notes and files (as attachments). Horizonate includes two default views (week and month), and adding task(s) for a day is as simple as clicking the date and typing in. What’s more, you can even invite other people and assign tasks to them. The discussion section lets you (and other project members) post messages that can be seen by all of the project members. Let’s see how Horizonate can help you manage your important assignments better.
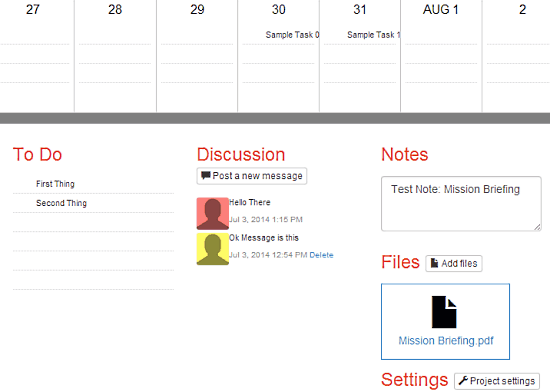
Horizonate: Sign Up And Web User Interface
Before you can get started with Horizonate to track and manage your projects, you need to create a (customary) free account. For a service that focuses so much on simplicity, this is also equally simple. All you have to do is enter an Email and Password on the homepage, and hit the Get Started button. That’s it. No activation emails, no complex profiles, or anything of that sort. Once your free account is created, you’re straightaway led to Horizonate’s web interface. Here’s how it looks like:
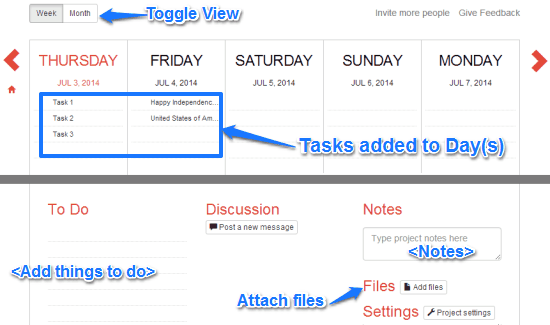
As illustrated by the above screenshot, Horizonate features quite a simple and intuitive user interface. It’s divided into two horizontal panes. The top pane lists the days of the current week (Sunday excluded) in a horizontally scrollable list. Apart from this, there’s also a week/month toggle, that lets you switch from the default week view (shown above) to the month view, which shows the entire current calendar month in the familiar grid like format. The bottom pane, however, is a bit more busy. It consists of a couple of sections, as briefly mentioned below:
- To Do: Add the list of project related To-Dos here.
- Discussion: You (and the other project members) can post messages under this section.
- Notes: Just a small text field to add any project relevant notes.
- Files: If you want to add any project related files (documents, images etc.), the Add files button is your friend.
- Settings: Click the Project settings button here to rename, archive, or delete the project.
How To Use This Free Online Project Management Tool?
Using Horizonate to create (and manage) your projects is utterly simple. Since it’s focused on simplicity, there are no complex settings or actions involved. Horizonate lets you add as many project related tasks to a day as you want. To do so, all you have to do is simply click under a day, and enter the task. Once done, press Enter to hop on to the next line and add another task. That’s all there’s to it. However, for that, you first need to create a project, which can be easily done using the Create New Project button on your profile. Here’s a small animated graphic, illustrating this entire mumbo jumbo:
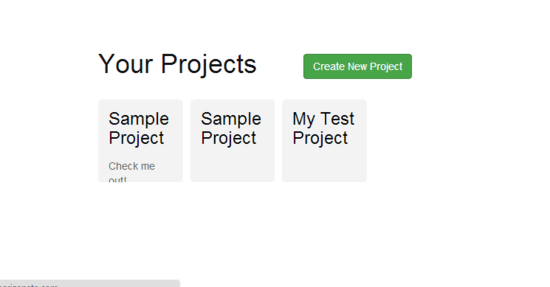
As illustrated by the above animated graphic, you can assign multiple tasks to a project, spanning over multiple days. You can easily mark a task as complete by clicking on it, as well as edit and delete it using the hover over buttons. Apart from this, you can add a list of things to-do, post messages under discussion, and add project relevant files, from the bottom pane. Check out the following animated graphic:
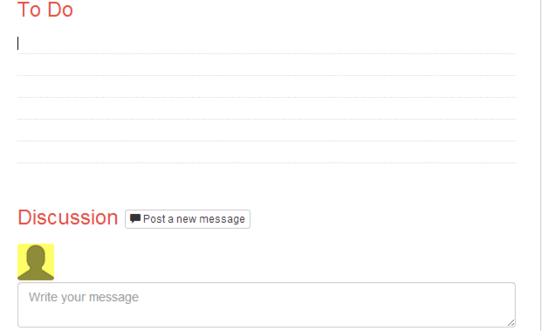
How To Invite Others And Assign Them Task(s) In A Project?
Horizonate easily lets you invite others and assign them task(s) under a project. However, the other person also needs to have a Horizonate account in order to receive and act upon the invitation. To invite someone, simply click on the Invite more people link up top (or hover over your mouse cursor over any task, and click the person icon to invite and assign that task to the person). Once the invitation has been sent, the other person will receive an invitational email regarding the same. Your invitees can join the project by logging in to their Horizonate accounts as well.
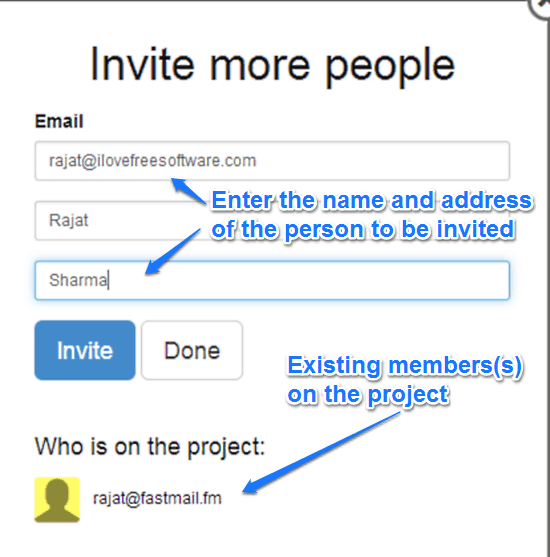
Once the invited person logs in using his/her Horizonate account, he/she can make the changes to the tasks assigned to him/her. A small icon (thumbnail image of the profile picture, if set) appears before the task assigned to a specific project member. The invited members can post messages under the discussion section as well. Easy-peasy!
Also See: 5 Free Online Project Management Tools
Conclusion
Horizonate is a super simple free online project management tool that lets you easily create and manage simple (and somewhat complex) projects. While it may not be so heavy on features (which is not a bad thing), but it works well for what it is. The ability to assign different users to tasks, add files as attachments, post messages for discussions are all really good, and make Horizonate worth trying out. If you’re looking for a simple project management application that isn’t hard to manage itself, give Horizonate a shot. It just might be what you need.