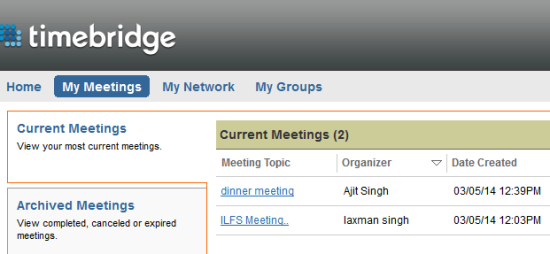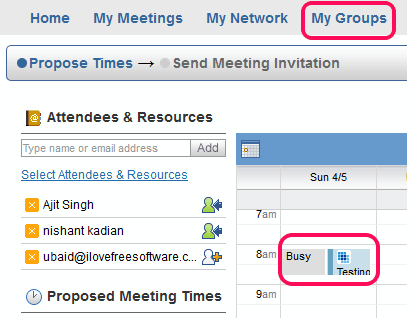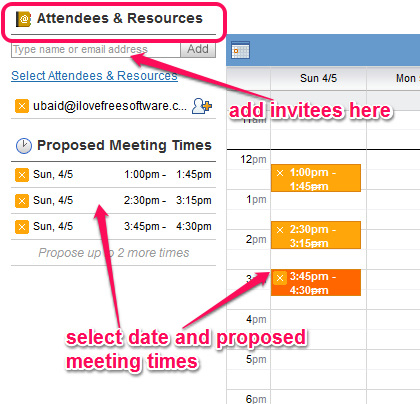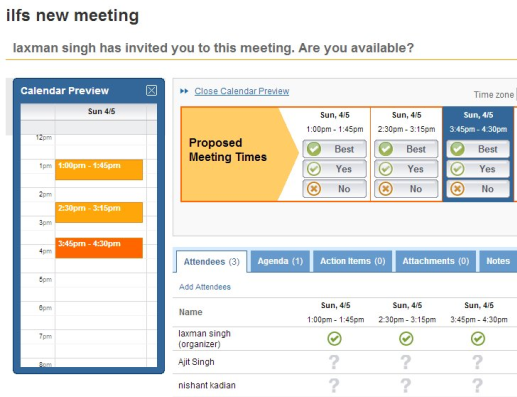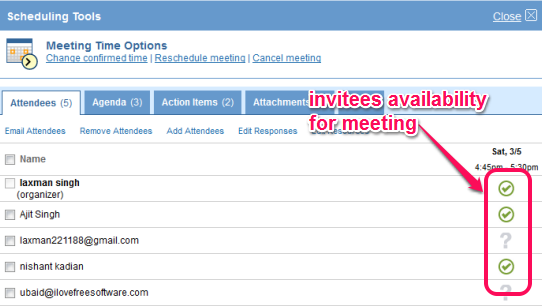TimeBridge is a handy service that helps to schedule meetings online and to check availability of people for meetings. That means, you can set meetings proposed time, and can find if invited people would be available for meeting or not. While scheduling a meeting, you can even add agenda, action items, and notes. This will help invitees to see what is the purpose of meeting, where the meeting is, etc. Total 5 proposed times can be added for a meeting and invitees can select any of the five. Based on voting of people, you can choose the best time to schedule your meeting.
TimeBridge also lets you sync your Google Calendar, Outlook, or Apple iCal calendar. This will help you to view calendar (along with meetings of that calendar) and contacts in TimeBridge. Moreover, any new meeting scheduled by you using TimeBridge will also be added to your connected calendar.
TimeBridge lets you create groups as well. It is one of the interesting part of this online meeting scheduler. Creating groups will let you invite members and schedule group meetings. It also is helpful to automatically find out if a group member is free or not. But this can be possible only if that person has shared his/her availability with you.
Sharing the availability with people is done using My Network option. You will read about it later in this article. If a group member is already attending a meeting for a particular date and time, then it will show you Busy in that time slot. You don’t need to schedule a meeting first to find out the availability. See the screenshot below:
Similar Services to schedule meetings online are: Doodle, agreeAdate, and Meet-O-Matic.
How To Schedule Meetings Online Using This Free Service?
Like all other services, you need to sign up to use this online meeting scheduler. During sign up process, you also have to select any one supported calendar, say Google Calendar. Once the sign up process is completed, you need to follow some steps to schedule a meeting. These steps are as follows:
Step 1: In this step, you need to click on Schedule a Meeting button. This button will be available at top right side on your account. After clicking this button, you will be provided a calendar to select date and timings for meeting. Click on Calendar table to select proposed times for a particular date or for multiple dates. At most 5 proposed times can be selected. When this is done, you can enter name or email addresses of invitees.
Step 2: This is another important step in which you have to add meeting details. These details will be: meeting topic, location (where meeting should be done), personal message (if any), etc. In the same step, some more crucial details can be added. Some important details are:
- Attendees: To add more invitees and their phone number. Phone number is helpful to send SMS on mobile to let members be reminded about meetings. However, this feature didn’t work for me. It might be due to country restrictions.
- Agenda: What should be your meeting agenda. You can add multiple agenda and can set timings for each agenda.
- Action items: Here, you can assign any task to any invitee. Due date to complete that task can also be added here.
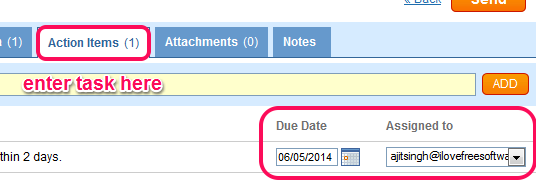
- Notes: Any note related to your meeting could be added using Notes tab.
Above details are not mandatory to fill. But if these are added, then meeting message could be conveyed quite easily. Once you are done with these details, tap on Send button. After this, invitation will be sent to invitees. Similarly, more meetings can be scheduled. Now its time to wait for invitees reply.
An email along with your meeting link will be sent to invitees email addresses. Invitees can open that link without any sign up and can add their availability (best, yes, or no) for a particular date. Reply for all dates is mandatory.
Step 3: This step is used to find out meeting progress. For this, you can access My Meetings option, and click on a particular meeting. Now you will be able to check availability of all invitees. This will give you an idea to select a best suitable date for meeting. If for any reason, you decided to change meeting dates, cancel or reschedule a meeting, then it can also be done by you.
Other Important Options Available In TimeBridge are:
There are two more important options available in this online meeting scheduler. These are:
- My Network: On top of your account, just next to My Meetings, My Network option is available. This option is used to set your availability for others. That means, if you are already busy in attending a meeting with other person on a particular date and time or not. For this, you need to first sync with your Google Calendar, iCal, or Outlook calendar. Sign in with calendar account and password is needed for syncing.
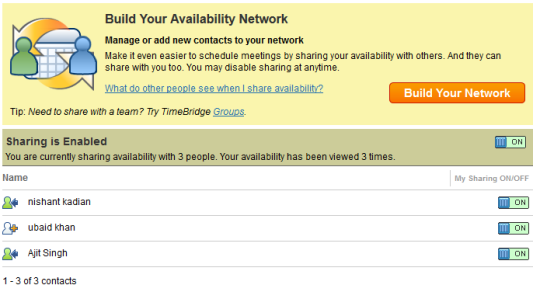
Once done, you will be able to set availability for a contact available in your synchronized calendar. If a contact has not shared availability with you, you can also ask him/her for this. - My Groups: As I mentioned in starting, this option is used to create a group, and schedule a meeting with that group only. Email can also be sent to your group members.
Conclusion:
TimeBridge has come with many advanced features and therefore is a handy online meeting scheduler. This service could be helpful in skipping the regular method of messaging or making calls for scheduling a meeting. Using this service, you can schedule multiple meetings, and check users availability.