This tutorial talks about how to change font of title bar and message box in Windows 10. There is a free software that I will explain in this tutorial and is name is Advanced System Font Changer. The software is very powerful and can easily change the font of title bar and message box. You can choose any font from the installed fonts on your PC. Additionally, if you want, then you can also make the font bold, or underline. And also the change the size of the font.
Changing system font option was available in the Window 7 or previous versions. Microsoft removed that functionality from latest operating system such as windows 8 and 10. So, if you are a customization enthusiast and want to change the default Segoe UI font of Windows 10 to any other, then this tutorial will show you how.
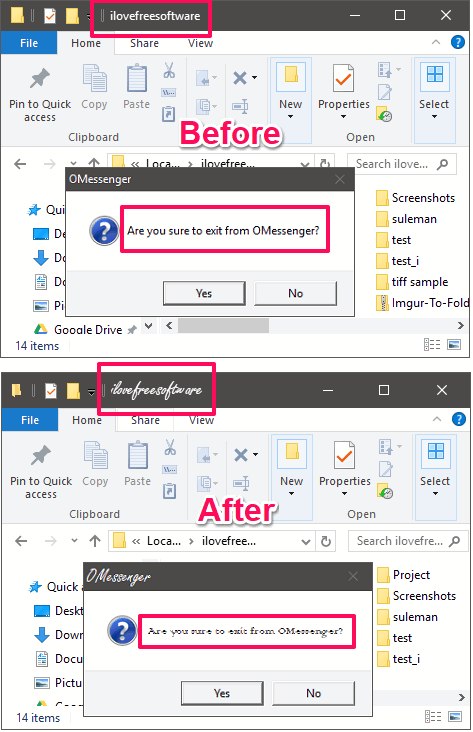
So, now lets see what it takes to change Font of title bar, and message box in Windows 10.
How to Change Font of Title Bar and Message Box in Windows 10?
Advanced System Font Changer is free and a portable software that you can easily use to change the font of title bar or message box. Not only this, you can also change the font of icon names, pallete title, and tool tip. There are some other features in this software apart from changing the font, such as changing icon spacing, menu height, caption height, etc. All these thing can easily be changed using this software in just a click. If you think, that the software is messing up with your PC, then you can also make the default changes to the system elements using the software.
Follow these simple steps to change font of title bar and message box in Windows 10.
Step 1: Download Advanced System Font Changer from this link and then launch it. At first, it will ask you to add a registry entry on your PC. Simply allow it and proceed.
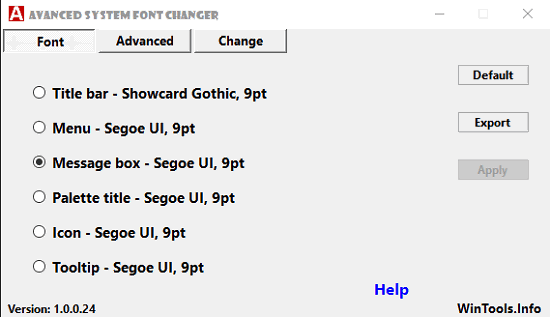
Step 2: Now, from its interface select the title bar option and then a window will pop up where you have to select the font for it and the corresponding font options such as size, formatting, etc. And do the same for message box.
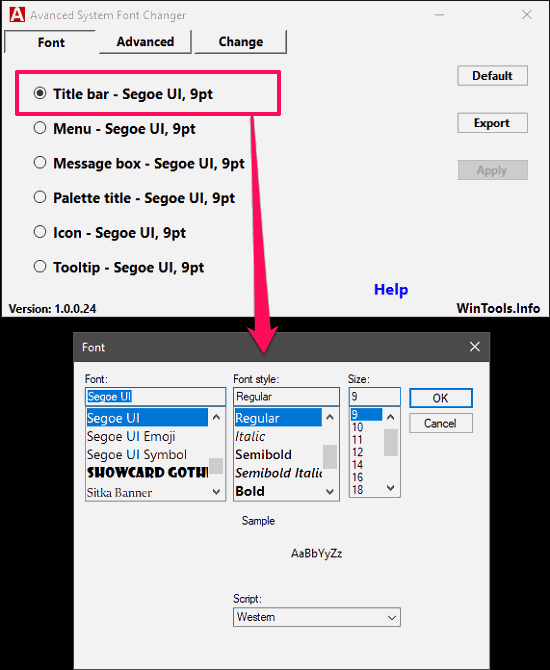
Step 3: After all set, hit the Apply button. To make the changes, it will ask you to sign out of the current session by displaying dialog box. Click on the OK button and it will restart Windows for you.
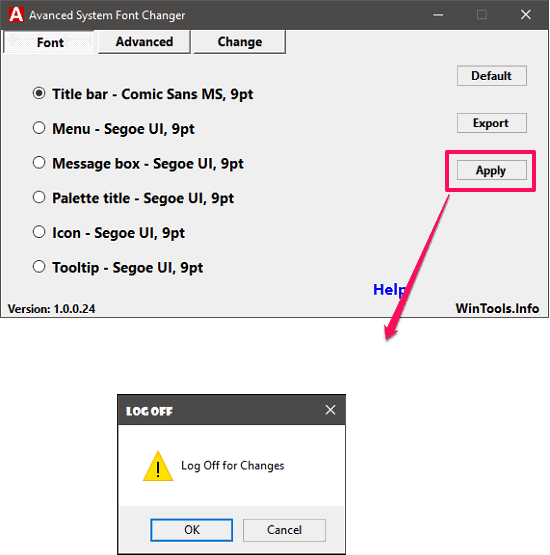
After restarting the Window, the font of title bar and message box will be changed.
Conclusion
In the tutorial above, I have demonstrated how to change font of title bar and message box in Windows 10. And Advanced System Font Changer freeware makes it pretty easy to do that. So, if you are looking for some ways to do the same, then you will a very handy one here. Just give it a try.