This tutorial explains how to copy favorite or bookmarked registry keys from one Windows 10 PC to another. Registry Editor has a built-in feature to bookmark registry keys, which is helpful when you access some keys frequently. However, when you have to access same favorites in some other PC, you need to bookmark them one by one manually or use some 3rd-party tool to remotely access a registry key. This could be time-consuming so it can be a good option to import bookmarked registry keys from one PC to another in Windows 10. This won’t overwrite or delete the existing favorites from the PC where you are importing the favorites of other PC.
To move or copy favorite registry keys from one Windows 10 PC to another, you need to export a Favorites key available in the Registry. After exporting that key, you can import the same key to other PC to import all the favorites.
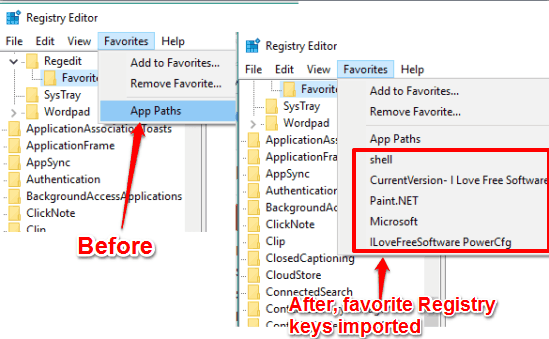
Let’s see how to export favorite registry keys from one Windows 10 PC and import those favorites to another PC. This trick also works on other versions of Windows OS.
How To Copy Bookmarked Registry Keys from one Windows 10 PC to Another?
Step 1: First of all, you need to access Favorites key available in the Registry Editor. It is located at: HKEY_CURRENT_USER\SOFTWARE\Microsoft\Windows\CurrentVersion\Applets\Regedit\Favorites.
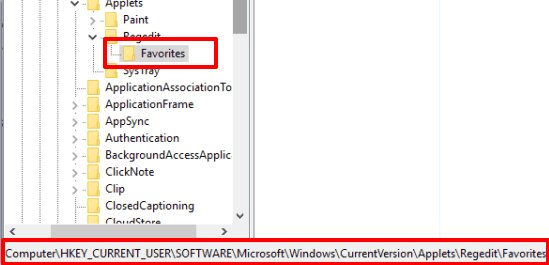
Step 2: Under Favorites key, you will see multiple String values. These are actually those registry keys which have been bookmarked/favorited by you. Now right-click on Favorites key and tap on Export option. It will prompt you to save the registry key. You can select any folder or save the registry key to desktop.
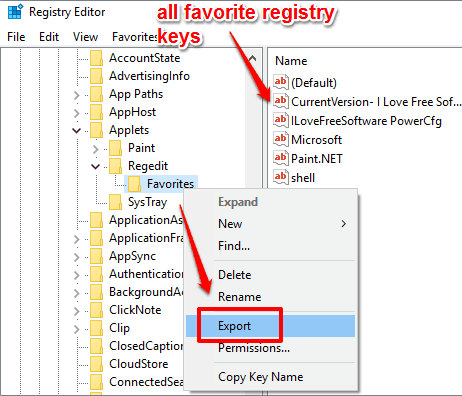
Save the key and all the favorites will be saved along with that key. Now move to the 3rd step.
Step 3: Now you have exported Favorites key, you need to import it to other PC. Paste the exported key to other PC and double click on it. A pop-up will open prompting you to confirm if you want to add this information to Registry. Press the Yes button.
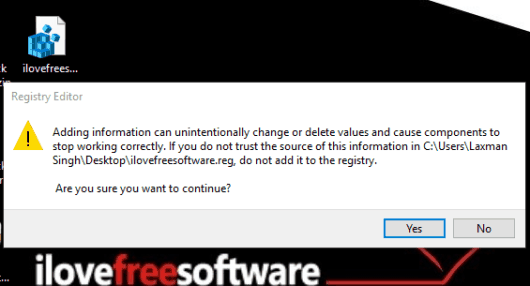
That’s it! All the favorite registry keys will be added to the other PC. To confirm it, you can open Registry Editor and access Favorites menu. Or else, you can open the Favorites key and you will see that both old and new favorites are visible there.
The Verdict:
Transferring bookmarked registry keys from one PC to another can be handy in many cases. When you want to have same favorites in home and office PCs, when you have formatted your Windows 10 PC and need all the favorite registry keys back, etc. Whatever is the case, you can follow all the steps mentioned above and export and then import favorite registry keys in Windows 10.