This tutorial details how to specify the app that can display detailed information on lock screen in Windows 10. In my previous write-ups covering Windows 10 and its wide array of features, I’ve talked about how Windows 10 is probably the biggest refresh to the Windows line of Operating Systems, including a plethora of goodies, both functional and visual. The latter can mostly be attributed to modern style UI elements that form up a big chunk of the OS’ aesthetics.
One such feature is the Windows 10 lock screen, that shows quick information such as app status, clock etc., even when the PC is locked. In one of my recent articles, I explained how you can choose the apps that can run in the background and show status information as icons. However, do you know that you can specify one of these apps to display detailed information on the lock screen as well? Intrigued? Let’s see how you can specify the app that can display detailed information on lock screen in Windows 10.
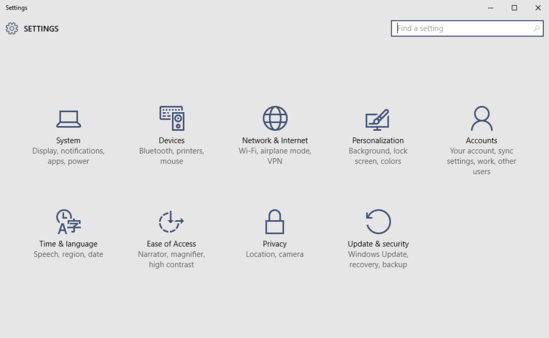
How To Specify App That Can Display Detailed Information On Lock Screen In Windows 10?
You might be wondering what exactly does “detailed status” mean? Actually it’s quite simple. Basically, the apps that can display information on lock screen only show them as notification icons with notification count. However, when you choose an app to display detailed info, it can also show additional information (e.g. If you’ve selected Calendar app, it can not only show the number of upcoming appointments, but their timing, place etc. as well) about it. This can come in really handy when you want crucial information available instantly, even when the PC is locked. It’s important to note that only one app can be chosen to display detailed information on the lock screen.
Now that you know what exactly the whole thing is, let’s see how it’s done. The following stepwise illustrative tutorial should be enough to get things started:
Step 1: Open modern style Settings app, and click on the Personalization sub-module.
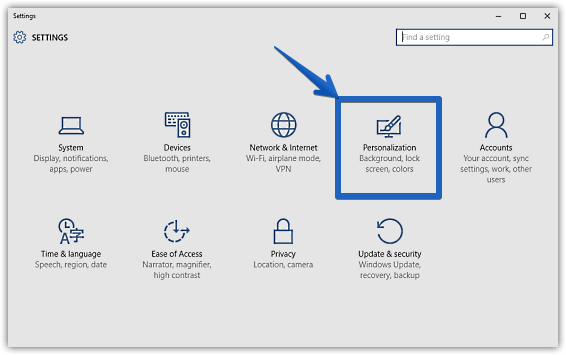
Step 2: From the options displayed on the left column, click on Lock screen, and move to the right. Click the icon marked with the words Choose an app to display detailed status, and select the app that you want to display detailed status on lock screen. That’s all there’s to it. Here’s a screenshot:
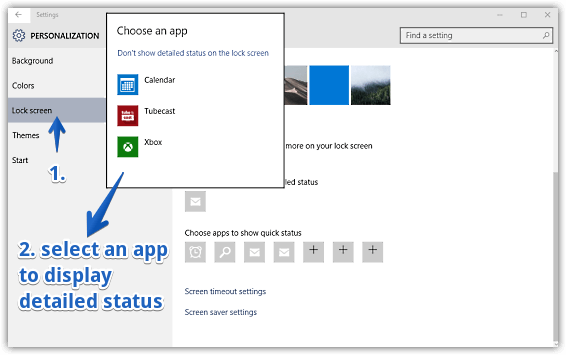
Also See: How To Play A Slide Show On Lock Screen In Windows 10?
Wrap Up
The Windows 10 lock screen is not a visual eye candy feature, but also serves the useful purpose of letting you know about the apps’ status even if the computer is locked. And the fact that you can have one of your favorite apps display detailed information makes it even better. Give it a try, you’ll love it.