ContextReplace is a free software for Windows to add a text replace option in folder context menu. Using this option, you’ll be able to replace any text like filenames, file content, subfolder names, etc. within a particular folder with just a click. Let’s say you’ve multiple text files residing in a folder with a common text error, then opening all the files and then correcting the errors can be a time-consuming task. In such situations, you can go ahead and use this simple tool to add a direct text replace option to the folder context menu in order to replace the error text in all the files at once.
Before you replace any text, it lets you choose whether you want to include various text replace elements or not like subfolders, skip system files, skip hidden files, replace filenames, case sensitivity, regular expressions, etc. ContextReplace doesn’t allow you to replace multiple text strings and can only be used to replace any particular word or exact sentence. Well, if you’re looking for software that can replace multiple text string then you can check out our article on 5 Free Multiple Text String Find and Replace Software.
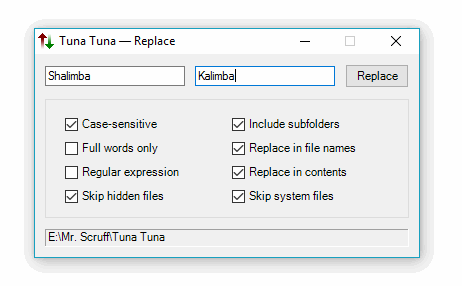
How to Replace Any Text within a Folder from Context Menu:
Step 1: First, simply install ContextReplace on your PC and it will automatically add an option to the folder context menu named as “Replace”. Remember, this option will only appear in the context menu when you right-click on any folder and not files.
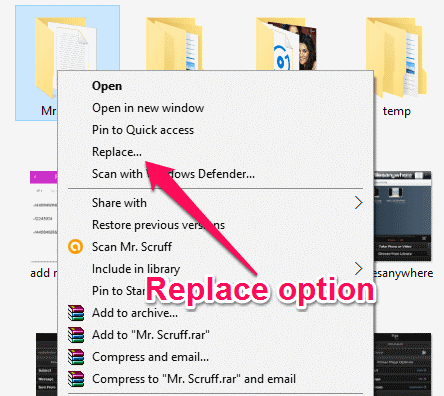
Step 2: As soon as you select the “Replace” option a small popup window will appear with 2 input fields along with a replace button. Simply type the text which you want to replace in the first input field and then type the one with which you want to replace it in the next input field.
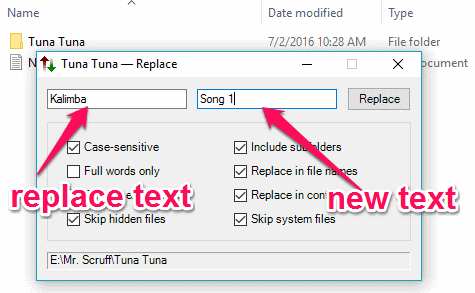
Step 3: Before you go ahead and hit the “Replace” button, you can choose what text replace elements you want to include for searching and replacing the text you’ve entered. There are various replace elements which you can include or avoid during the replacing process such as Case-Sensitive, Include Subfolders, Full Words only, Replace in File Names, Replace in Content, Skip System Files, regular Expressions, and Skip Hidden Files.
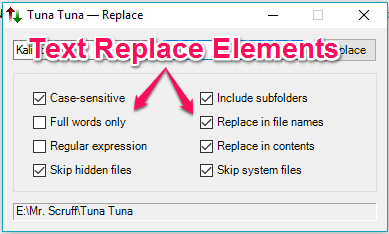
Step 4: When you’re done with entering text to replace, new text, and selecting elements, simply hit the “Replace” button adjacent to the input fields. As soon as you do that, ContextReplace will scan trough all the subfolders, files names, and file content for that particular text you’ve entered for replacing. After finding the text, it will automatically replace the text everywhere (if you’ve selected all the elements and excluded skipping of the system and hidden files) inside that folder with the new text.
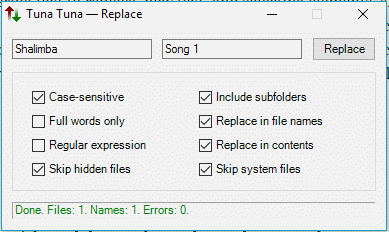
My Final Verdict:
ContextReplace is a simple and lightweight tool that can be used to replace text of any content within a folder. But, the best part is that it adds a text replace option to the context menu such that you can access the text search and replace option with just a click.