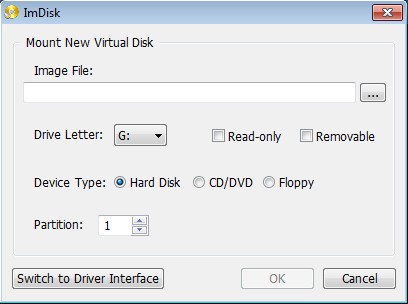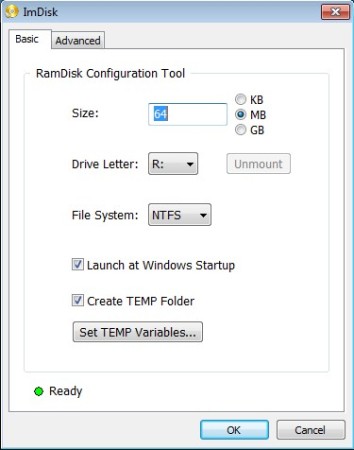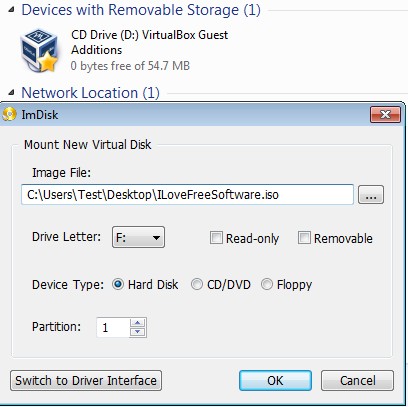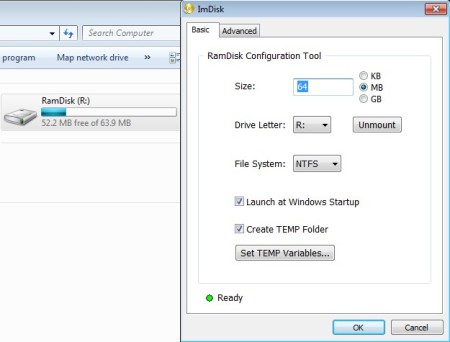ImDisk Toolkit is a free image mounter for Windows which you can use to mount a very large selection of CD/DVD, hard drive and floppy images like ISO, MDF, CCD, CUE and so on. Selected images can be opened as either virtual hard disk partitions, virtual optical drives or virtual floppy drives, depending on what they were before being created, a partition, CD/DVD or a floppy drive.
This free image mounting software consists of three different applications, image mounter, which can be seen on the screenshot below, RAM disk creator and the virtual disk driver manager.
Similar software: ISO Toolkit, Gizmo Mount.
All three of these applications are very simple to use, and they don’t have any kind of complicated menus to open images or to create RAM drives.
For those who don’t know, RAM disk is a hard drive created from your random access memory, or system memory. Main advantages of such storage is that it’s very fast, files can be copied on it at very high speeds. The downside is that after turning off the computer, data is lost, since this type of storage requires power supply to be there at all times in order to maintain data. For temporary storage, which you need flushed at each computer reboot, this type of drive is perfect. Key features of ImDisk Toolkit are:
- Small and lightweight – it’s just a few MB in size – low resource usage
- Allows you to create virtual partitions, CD/DVD drives or floppy disks
- Read-only mode – images can be opened in read only mode to prevent edits
- Removable drive creator – gives you the option to eject the drive
- RAM disk creator – creates storage partitions from system memory
How to mount images and create RAM drives with ImDisk Toolkit
To open up and mount a CD image, ISO CD image for example, you first need to select it using the Open file dialog from the image mounter application of ImDisk. Drive letter can be anything you want, as long as its not already occupied. Read-only and Removable check marks allow you to prevent files from the mounted image file to be edited, and to mount them as if they were removable drive, meaning USB flash drive.
RAM drives can be created if you open up the RAM Disk Creator app. Select a size that the newly created partition will have, in KB, MB or GB, again select a drive letter, file system and when you’re done, clicking OK down below will create the partition which you can access from My Computer, like you would any other partition which you have on your computer. Remember that what you save in this partition will not be there the moment you restart you PC, and of course that you’ll have less RAM because it’ll be used by the created partition.
Conclusion
ImDisk Toolkit works great. Images are mounted, and RAM drives are created very easily. There’s no limits on the number of partitions that you can create, and a lot of tweaks and triggers are available when managing partitions.