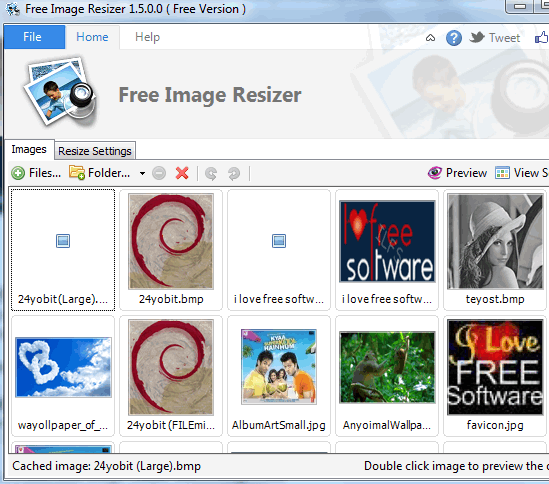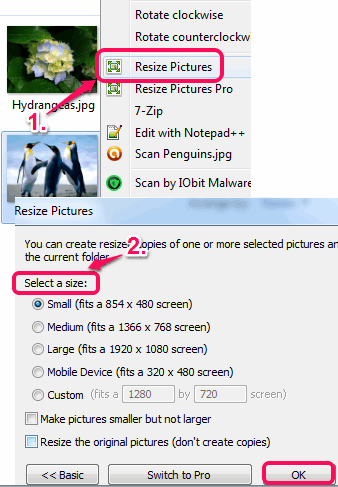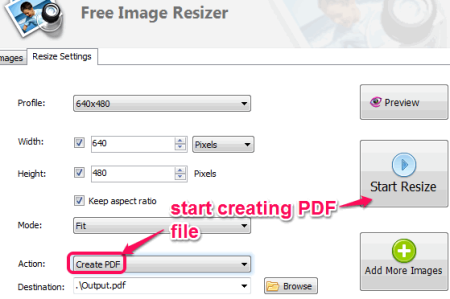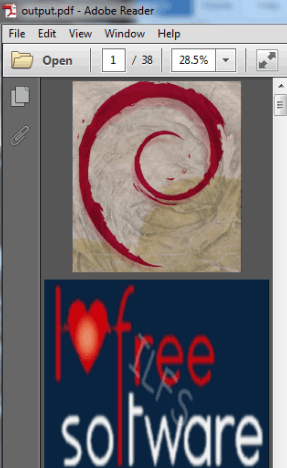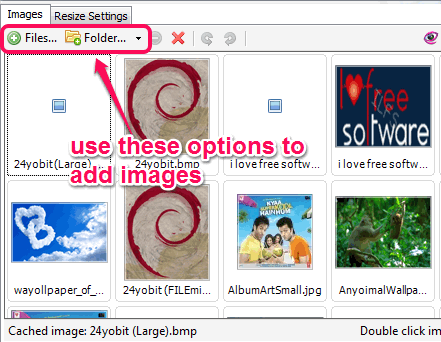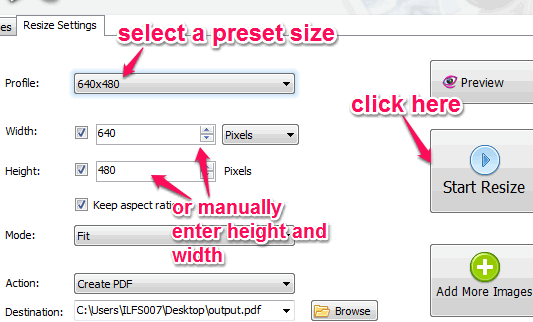iWesoft Free Image Resizer is a handy software to bulk resize images. It also comes with Windows context menu integration feature. This lets you resize images just by using right-click menu. This handy feature is not present with many similar software.
Apart from this, it lets you create a single PDF file from input images. These two unique features has made it a valuable image resizer.
This free image resizer software also lets you select a profile to resize images. Profile contains different output sizes, like 320*200, 640*480, HDTV (720), large, medium, iPhone compatible size, and more.
In above screenshot, you can see its main interface.
Other free products of iWesoft: Free PDF Images Extractor, iWesoft Google Books Downloader, and iWesoft Free Email Marketing.
Resize Images Using Right-Click Menu:
To resize images with context menu option, you need to select multiple images, and right-click on it. However, for resizing batch images, this right-click menu failed sometimes. But for a single image, it worked successfully.
After selecting the image(s), you need to choose Resize Pictures option. Clicking on this option will open a small window. This window lets you choose the preset. After selecting the preset, tap on OK button. Immediately it will create resized images in same directory.
Create PDF from Images:
To create a single PDF file from multiple images, you need to add images on its interface. After this, use Resize Settings tab present on its interface. See the screenshot below. Here, you will be able to select the size of images using profile. After this, use Create PDF option from Action drop down menu.
Once you have set all the configurations, select the destination folder, and click Start Resize button. It will start processing all your images and then a PDF file will be generated.
How To Use This Free Image Resizer?
To use this freeware, download its setup file using the link present at the end of this review. Run the setup file and complete the installation process.
Now you need to open its interface and add images on its interface. Although it supports drag n drop feature to add images, but this feature didn’t work. So you can use Add Folder option or Files option to insert images on its interface. It supports bmp, tga, gif, jpg, tiff, png, etc. images. After adding the images, you will be able to view thumbnails of images.
Now you need to switch to Resize Settings tab. In this tab, you will find resize profile option that contains a huge list of presets to set the output size for images. If you want, you can also set height and width for images manually. After setting the output size, select destination folder, and start resizing images.
Once all images have been resized, you can jump to destination folder to access output images.
Conclusion:
iWesoft Free Image Resizer is a valuable software as you can use it to bulk resize images as well as convert images to PDF. Its context menu integration feature is a good addition with this free version.