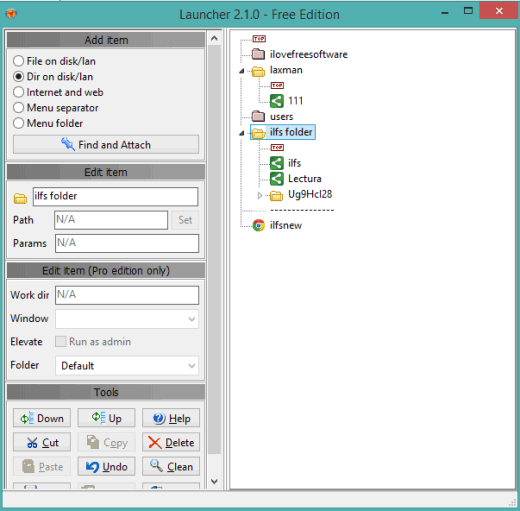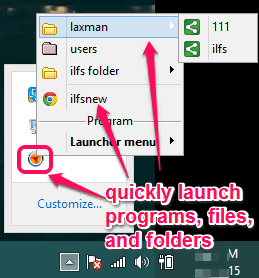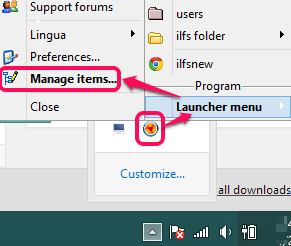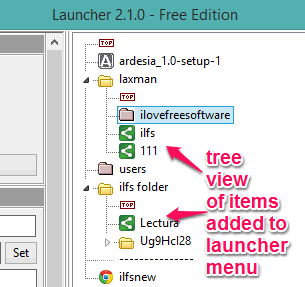Launcher is a free application, file, folder, and program launcher software. Using this software, you can add important folders present on your PC, create new folders, sub-folders, add items to those folders on a single place. After adding the items (say image file, audio video, etc.) and folders, you can quickly access them using its system tray icon. This is useful to easily access frequently used items. Instead of opening them from their source location or creating shortcuts on the desktop, you can use this software to add those items at one place, and access them easily.
This free program launcher also lets you move items from one folder to another, set different name for folders and programs. So you can organize programs and folders according to your requirement.
Above screenshot shows the interface (or you can say Launcher menu) of this software where you can add, edit, and delete items.
In the screenshot below, you can see the tray icon of this software using which you can access all menu items added by you.
You may also want to check these 15 best free application launchers covered by us.
How To Use This Free Program Launcher to Add and Manage Items?
Download the setup file of this software available at the end of this review. Install this software on your PC. When you will launch it, it will start running in the system tray.
Now you need to add programs, files, and folders that you want to access using its system tray. For doing so, right-click on its system tray, and access Manage items option available under Launcher menu option. It will open Launcher interface.
On its interface, it provides five options to add items in Launcher menu. These are:
- File on disk/lan: It is needed to add files from your PC to the launcher menu. Any image file, document, exe file, etc. can be added.
- Dir on disk/lan: To add a folder available on your PC, this option is used.
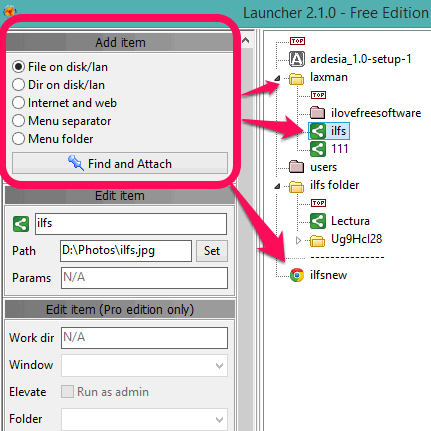
- Internet and web: This option helps you to enter any web page URL and add it.
- Menu separator: To separate menu items from each other that you are adding on the launcher menu, you can use this option. A break line will come between two items after using this option.
- Menu folder: Using this option, you can create a new folder in which you can further add sub-folders and items.
All your added items will visible in a tree view on the launcher menu. To move a file or sub-folder from one folder to another, you can select that file and drag n drop it to the destination folder. However, files cannot be added to folders added from PC. Only Menu folder created by you can contain added files.
You can also edit the name of any item or folder. After adding the items to the list, use Save button, and close the interface. After this, whenever you will click on the system tray icon of the software, you will see the items, folders, and sub-folders. Clicking on any folder/file will open/execute that particular item.
Conclusion:
Launcher makes it very easy to quickly access those items that you need again and again during your working hours. You can manage any item and folder to delete, move, or edit it from the launcher menu.